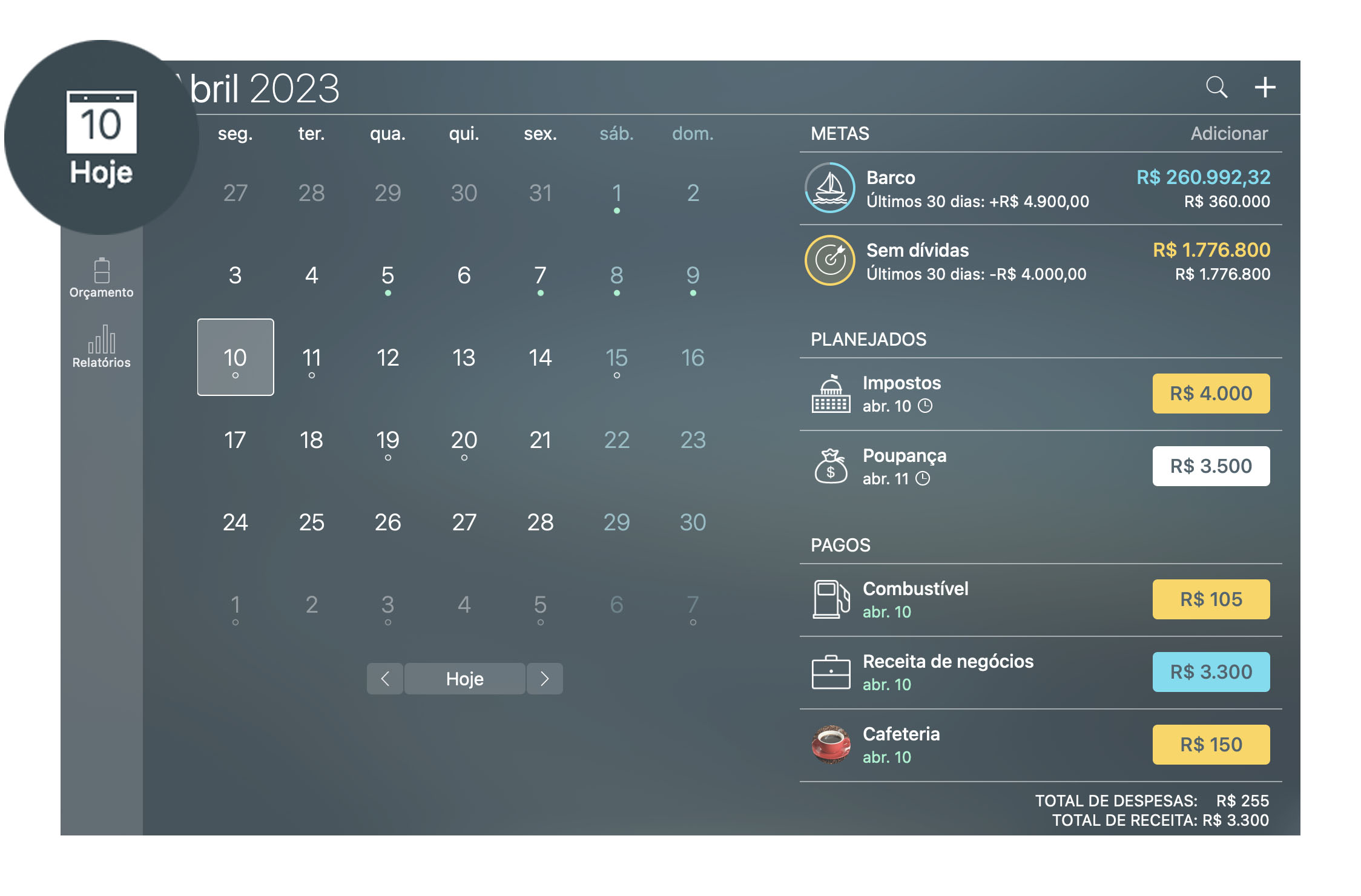Convert Mp4 To Mp3 Mac

MP4 to MP3 - Convert file now View other video file formats: Technical Details: MPEG-4 Part 14 or MP4, formally ISO/IEC 144, is a multimedia container format standard specified as a part of MPEG-4. Best MP4 to MP3 Converter for Mac: Convert Both Online and Local MP4 Files to MP3 Easily.
Jun 25,2019 • Filed to: Convert MP4 • Proven solutions
Q: What is the best way to convert MP4 to MP3 on Mac without iTunes?
Part 1. How to Convert MP4 to MP3 on Mac - Aimersoft Video Converter Ultimate
Aimersoft Video Converter Ultimate for Mac is one of the best software when it comes to video related tasks including MP4 to MP3 conversion. The versatile program supports over 500 formats for the conversion of files in lossless quality. To save efforts and your time, multiple files can be converted at a time as the software supports batch processing. The converted MP3 files can be transferred to an array of devices using the software. Windows and Mac version of the program can be installed in just a few simple steps.
Aimersoft Video Converter Ultimate for Mac
- Allows converting MP4 to MP3 file in high quality
- The MP4 to the MP3 conversion speed is 90X faster as compared to other programs
- Batch processing to convert multiple files at a time is supported by the software
- Built-in video editor supports a wide range of functions like trim, crop, cut, and others
- Video to disc burning with customized templates is facilitated by the program
- Transfer video to an array of iOS/Anroid devices
- Video compression, video download from more than 1000 sites, and GIF making are some of the other added features
- It is compatible with macOS 10.7 to 10.15 Catalina on iMac, MacBook, etc.
Guide to convert MP4 to MP3 on Mac using Aimersoft Video Converter Ultimate
01 Add MP4 videos to Aimersoft MP4 to MP3 converter Mac
Download, install and launch Aimersoft Video Converter Ultimate for Mac on your Mac system. On the Convert section, there is a button +Add Files which allows adding local MP4 video for conversion. You can also add files directly by connecting the devices and then choosing the same device from the drop-down menu at the +Add Files button. Add multiple files for batch conversion.
02 Choose MP3 as the target format
At the top-right corner, open drop-down options at Convert all tasks to: option. From the Audio tab, select MP3 as the target format. Also, choose the file quality.
03 Convert MP4 to MP3 on Mac
Hit on the Convert All button to start converting your added MP4 videos to MP3 on Mac. After conversion in seconds, you can locate the converted files at the location selected at Output tab for the Converted tab.
QuickTime is the default video player for the Mac devices and in addition to playback; a number of other functions are also supported by the app including file conversion. But if you are looking for an option to convert your MP4 videos to MP3 format, you would be disappointed as the player allows audio extraction only in m4a format. So using QuickTime on Mac MP4 videos can only be converted to M4A audio format and not MP3.
You can use the Apple Music app on Mac or iTunes for Windows to convert song files between compressed and uncompressed formats. For example, you might want to import some uncompressed files into your music library as compressed files to save disk space. Dj java decompiler. Examples of compressed formats are MP3 and Apple Lossless Encoder. Examples of uncompressed formats are AIFF or WAV.
You shouldn't notice reduced sound quality when you:
- Convert between uncompressed formats
- Go from a compressed to an uncompressed format
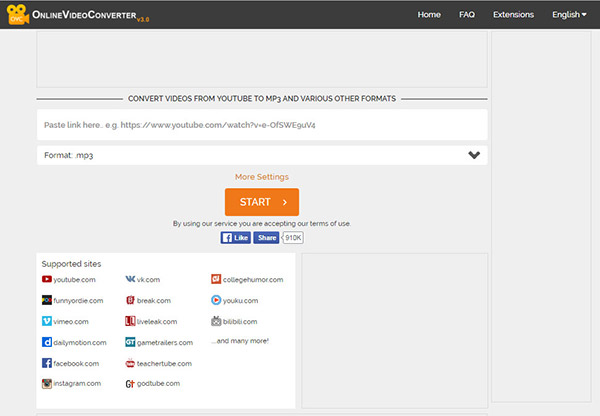
You might notice reduced sound quality when you:
- Convert between compressed formats
- Go from an uncompressed to a compressed format
Learn more about audio compression.
For best results, if you want your music in a different format, import again from the original source using the new encoding format.
You can convert the format of songs that are in your music library, in a folder, or on a disk.
Convert songs in your music library
On your Mac
- Open the Apple Music app.
- In the menu bar, choose Music > Preferences.
- Click the Files tab, then click Import Settings.
- Click the menu next to Import Using, then choose the encoding format that you want to convert the song to.
- Click OK.
- Select the songs in your library that you want to convert.
- Choose File > Convert, then Create [format] Version.
New song files appear in your library next to the original files. Bleach new hope script.

Convert Mp4 To Mp3 Mac Online
On your PC
- Open iTunes for Windows.
- In the menu bar, choose Edit > Preferences.
- Click the General tab, then click Import Settings.
- Click the menu next to Import Using, then choose the encoding format that you want to convert the song to.
- Click OK.
- Select the songs in your library that you want to convert.
- Choose File > Convert, then Create [format] Version.
New song files appear in your library next to the original files.
Convert songs from files in a folder or on a disk
You can import songs into the Apple Music app or iTunes for Windows and convert them at the same time. This creates a converted copy of the file in your music library, based on your preferences in the Apple Music app or iTunes for Windows.
To convert all of the songs in a folder or on a disk, follow the steps below for your device.
Older purchased songs are encoded in a Protected AAC format that prevents them from being converted. React fetch post. Learn how to upgrade these and then convert to another format.
On your Mac
- Open the Apple Music app.
- In the menu bar, choose Music > Preferences.
- Click the Files tab, then click Import Settings.
- Click the menu next to Import Using, then choose the encoding format that you want to convert the songs to.
- Click OK.
- On your keyboard, hold down the Option key and choose File > Convert > Convert to [import preference].
- Select the folder or disk that contains songs that you want to import and convert.
The songs in their original format and the converted songs appear in your library.
On your PC
- Open iTunes for Windows.
- In the menu bar, choose Edit > Preferences.
- Click the General tab, then click Import Settings.
- Click the menu next to Import Using, then choose the encoding format that you want to convert the songs to.
- Click OK.
- On your keyboard, hold down the Shift key and choose File > Convert > Convert to [import preference].
- Select the folder or disk that contains songs that you want to import and convert.
The songs in their original format and the converted songs appear in your library.
Learn more
When you convert a file with the Apple Music app or iTunes for Windows, the original file remains unchanged in the same location. The Apple Music app and iTunes for Windows creates the converted file from a copy of the original.
About compression
When you convert a song to certain compressed formats, some data might be lost. These compressed formats give you a much smaller file size, which lets you store more songs. But, the sound quality might not be as good as the original, uncompressed format.
1) Just start dragging File(s), Text or Image across the screen to see FilePane 'drop' panel. Now drop the item on it. 2) The app detects file's type and shows quick actions associated with the. 阅读评论、比较用户评分、查看屏幕快照并进一步了解“FilePane - Drag & Drop Utility”。下载适用于 macOS 10.10 或更高版本的“FilePane - Drag & Drop Utility”,并在您的 Mac 上尽享其功能。. FilePane - Drag & Drop Utility. Developer: Sergii Iamkovyi. FilePane detects the file type and offers some quick actions for it. You can easily copy/move/create files and folders, edit/share/convert images and a lot more Just start dragging a file or text and drop it into “Drop. File pane drag & drop utility 1 10 45. FilePane – Drag & Drop Utility 1.10.5. AppStore QR-Code FilePane - Drag & Drop Utility. Developer: Sergii Iamkovyi. You can easily copy/move/create files and folders, edit/share/convert images and a lot more Just start dragging a file or text and drop it into “Drop. Windows PCにFilePane - Drag & Drop Utility をダウンロードしてインストールします。 あなたのコンピュータにFilePane - Drag & Drop Utilityをこのポストから無料でダウンロードしてインストールすることができます。PC上でFilePane - Drag & Drop Utilityを使うこの方法は、Windows 7/8 / 8.1 / 10とすべてのMac OSで動作します。.
You might not hear a difference between a compressed and uncompressed song. This can depend on the song, your speakers or headphones, or your music device.
If you compress a song and it loses data, you can't uncompress it to retrieve the data. If you convert a song from a compressed to an uncompressed format, its quality doesn't improve. The file only takes up more disk space. An example is when you convert a song in MP3 format (a compressed format) to AIFF (an uncompressed format). The song takes up much more space on your hard disk, but sounds the same as the compressed file. To take advantage of uncompressed formats, you should import songs in these formats.
About copyright
You can use the Apple Music app and iTunes for Windows to reproduce materials. It is licensed to you only for reproduction of:
- Non-copyrighted materials
- Materials for which you own the copyright
- Materials you are authorized or legally permitted to reproduce
If you are uncertain about your right to copy any material, you should contact your legal advisor. For more information, see the Apple Media Services Terms and Conditions.

How To Restore Mac From Time Machine Backup

Click on “restore from Time Machine Backup” and click Continue to move ahead. Click on Continue again. Select your hard drive of choice and click the restore tab at the top of the Disk Utility window. Select the external hard drive having the cloned backup next to ‘restore from.’. Time Machine backup then helps to transfer data between separate Mac computers and restore the software when you need to replace the hard disk. Time Machine backup stores data on external storage and works with all possible connections like USB and FireWire. So you can easily restore your Mac from a Time Machine backup.
- Updated on 2019-07-29 to Mac Recovery
If you use Time Machine to back up the files on your Mac, you can easily get back lost items or recover older versions of files. You can use Time Machine within many apps. On your Mac, open a window for the item you want to restore. For example, to recover a file you accidentally deleted from your Documents folder, open the Documents folder. A Time Machine backup also allows you to transfer files, settings, and preferences from an old Mac to a new one, using a tool available in your new Mac called Migration Assistant. To begin restoring from Time Machine backup, one must ensure a Time Machine backup.
Time Machine backups Mac hard drive and maintains a record of how your system looked on any given day, so you can easily put everything back the way it was by restoring Mac from Time Machine if your Mac crashes.
Networker network info app 4 6 5 plus. NetWorker shows network information conveniently in the menu bar. It also features a window that shows additional information about the currently active network adapter. NetWorker features:. Fully customizable view - you can choose which information is shown.
Time Machine restore is as simple as backup process. It can be used to restore Mac OS X 10.9 or macOS 10.12 Sierra, Mac OS X 10.10 Yosemite from Time Machine as well. The following guide tells you how to restore time machine backup specifically.
Part I: Restore a Single File or Folder from Backup
If you have mistakenly deleted a single file or folder and would like to restore them, the following tutorial could help you.
1. Choose Enter Time Machine from the Time Machine menu. And you will see the restore interface with all backups listed with chronological order.
2. You can use the timeline on the right side of the window to reach a certain point back in time. If you don't know when you have changed the file, you can let Time Machine to show you when the file and folder has last changed.
3. When you have indentified what files to be restored, you can select the file or folder and click 'Restore' button. The file or folder will automatically be restored.
Part II: Restore the Entire Mac Operating System from Backup
When the Mac hard drive crashed and you need to restore Mac from Time Machine backup, please do the following:
1. Connect backup hard drive to Mac. Start up your Mac from the Recovery system (Command-R at startup) or Mac OS X v10.6 installation disc.
2. Then use the 'Restore from Time Machine Backup' utility. Choose Restore from Time Machine Backup and click 'Continue' until you see the Select a Backup Source window. Here, select the Time Machine drive and click 'Continue'.
3. In the Select a Destination window, choose your Mac's hard drive. Once the whole process got finished, you can use your Mac as normal.
Part III: Transfer a Time Machine Backup to a New Mac
Get a new Mac and would like to transfer old data to the new hard drive? Or want to transfer data from one Mac to another? In that case, you need to ask the help of Migration Assistant, which can easily restore Time machine and help you migrate data between Macs.
1. Go to Finder > Application > Utilities. And open Migration Assistant.
2. Here you will be asked about how to transfer your information. Click 'From another Mac, PC, Time Machine backup, or other disk' and click 'Continue' button to process with copying process.
Note: If you don't have enough space on your disk for new backup, check the post How to Delete Old Time Machine Backup.
Nov 12, 2020 • Filed to: Solve Mac Problems • Proven solutions
It could take hours to completely restore from Time Machine after a macOS update or reinstalling the macOS, but sometimes the process is stuck at 'searching for Time Machine backups' and the searching will never get finished. For example: Uninstallpkg 1 0 16 (790) download free.
'Last night I was promoted to update to Mac OS High Sierra. My MacBook Pro has not been right since! I have received the message that the disk is locked, not sure what that means. I also tried to restore my MacBook from my Time Machine and cannot get past the 'searching for time machine backups' screen for hours now'.
'I installed the new SSD and it started up and got to the Utilities menu. I backed up my computer to an external HD yesterday, so I selected 'restore from a time machine backup.' I found my backup from yesterday, but then the next screen just says 'searching for disks' forever'.
This guide will provide you with every possible option to bypass the 'searching for time machine backups' process and help you successfully restore from a Time Machine backup.
Before, let's see what's happening when the Mac is searching for Time Machine backups and how long it usually takes to search for the backups.
How Long Does Searching for Time Machine Backups Take?
When it shows 'searching for Time Machine backup', the Mac is trying to recognize and communicate with the backup. There are mainly 2 factors that decide how long it takes to search for Time Machine backups.
- The speed of the backup disk: It takes a shorter time to detect a Time Machine backup disk if the backup disk can read and write data fast.
- The connection between the backup disk and Mac: It is quicker for Mac to find the Time Machine disk when the backup disk is communicating with your Mac on USB 3.0 connection.
It's normal to take several hours to finish a restore from Time Machine, however, if Time Machine shows 'searching for Time Machine backups' for more than 30 minutes or even an hour, obviously your Mac is getting stuck at the process and it will take forever to finish unless you apply some measures to tackle it.
1. Reconnect the Backup Drive to Mac
A good connection between the Time Machine backup disk and your Mac is the key to fix macOS recovery stuck at searching for Time Machine backup disk. Disconnecting and reconnecting the backup drive may be helpful.
If the backup disk is a physical hard drive, make sure it is powered on with enough charge. Then remove the backup disk to your Mac, after a while, reconnect the disk the Mac and start the recovery process all over again. Also, you can try a different USB port and cable.
If it is a network drive, make sure it is connected to a stable network connection.
2. Restart Your Mac
Go to Apple menu > Restart to reboot your Mac. Then turn on the Mac and press command and R. Release the keys when the screen appears.
To continue, enter your Mac's password.
After the completion of the device startup, the macOS Utilities window will appear. Select Restore from Time Machine Backup to continue.
3. Check Network Connection If the Disk Connected to AirPort Base Station
If your backup disk is connected to the AirPort base station, go to the Wi-Fi status menu. Check if both the disk and the Mac are connected to the same network. If not, the Mac will be unable to search for the backups.
Also, you can restart your base station to troubleshoot the problem. To restart, unplug the base station from its power source for 5 seconds, then plug it back in.
4. Run First Aid Feature in Disk Utility
If searching for Time Machine backups still takes forever, you may run First Aid to repair the backup disk to fix the problem.
Step 1Select Disk from the sidebar and click on the First Aid button.
Step 2Click on Run to continue.
Step 3If the Disk Utility reports things to be fine, it means that the device has been repaired successfully.
Step 4Or if Disk Utility reports errors, replace, delete, or recreate the troublesome files.
5. Partition the New Drive
If the Mac takes forever to search for Time Machine backups after you install a new drive, partition the new drive.
Step 1Go to the Utilities Folder and open Disk Utility.
Step 2After Disk Utility has been loaded, select the recently installed drive shown on the left side of the screen.
Step 3In the main window, click on the Partition tab. Set the partition number from the drop-down menu under the Volume Scheme.
Step 4Click on the Options button, change the partition scheme to GUID and save changes.
Step 5Change the format type to MacOS extended, apply, and wait until the process completes.
Step 6Select the volume that has just been created and click on the Erase tab.
Step 7Change the format type to Mac OS Extended. Select the Security button, click on Zero data, and OK.
Step 8By clicking on the erase button, the process will begin and it might take several hours to complete depending on the size of the drive.
6. Recover Files without Time Machine
If your Mac is unable to restore from a Time Machine backup, this is not the end of the day.
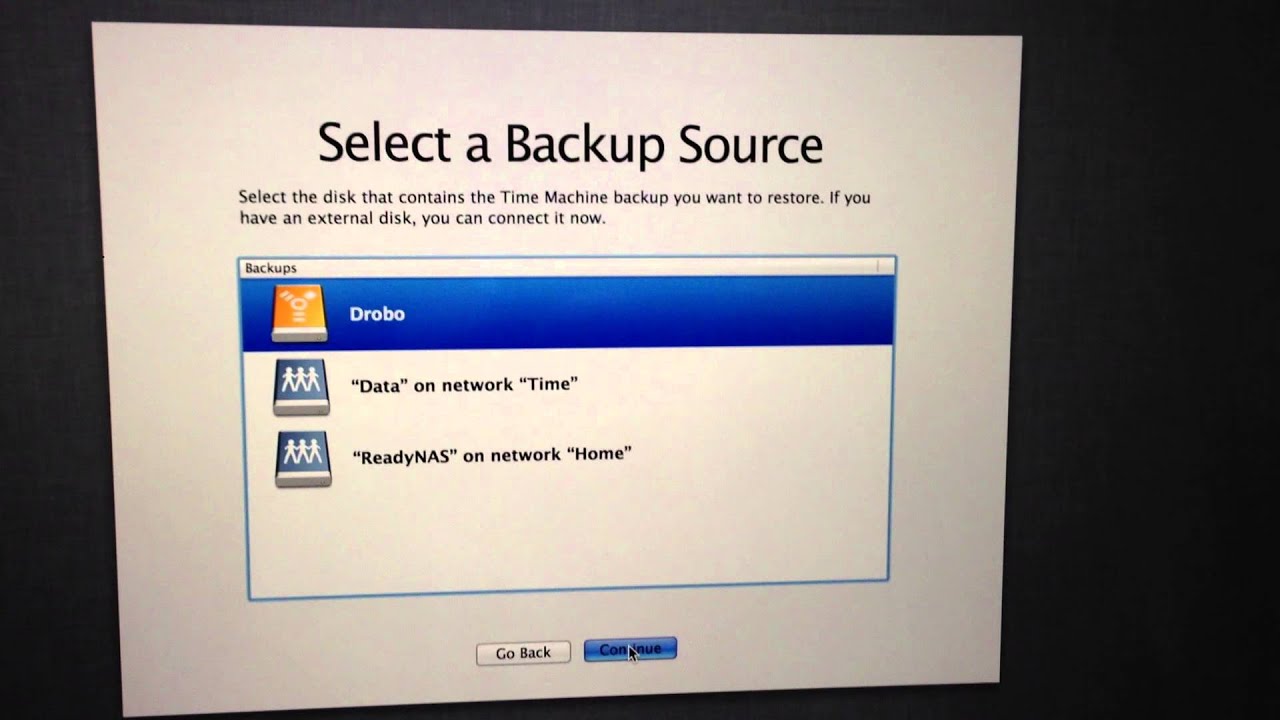
Toast 10 titanium download free download. Recoverit Data Recovery can be used to recover files from Mac after macOS reinstallation, upgrade or even factory reset without Time Machine. The program runs in three simple steps and takes a few minutes to be done.
Step 1Launch the Recovery software after downloading and installing it on the Mac.
Step 2Select the location of the files that you want to recover.
Step 3Start the scan of the selected partition to look at the files deleted. It also allows you to check files during the scan.
Step 4During the scan, preview the files to find those that need to be recovered. You can click on the Recover option to recover the files you need.
It is important to note that do not save the file on the same location again to protect the data overwriting on your Mac.
FAQs about Restoring from Time Machine Backups
How do I find my Time Machine backups?
Time Machine backups can be found on the external disk connected to your Mac. You can find Time Machine in the menu bar. If not, go to System Preferences > Time Machine, and select Show Time Machine in the menu bar. Here you can enter and view the Time Machine backup.
How do I restore an older Time Machine backup?
To restore the older backup of Time Machine, develop a secure connection between the external device and the computer. Open the location from where you wish to restore a file. Open Time Machine from the option available in the menu bar. Use the timeline to find the items on the Time Machine back up shown at the edge of the screen. The search field can be used to find the specific content or item on the timeline. To preview the selection, select an item, and press the space bar. Click on the restore button to restore the content.
What to do if Time Machine backup failed on Catalina?
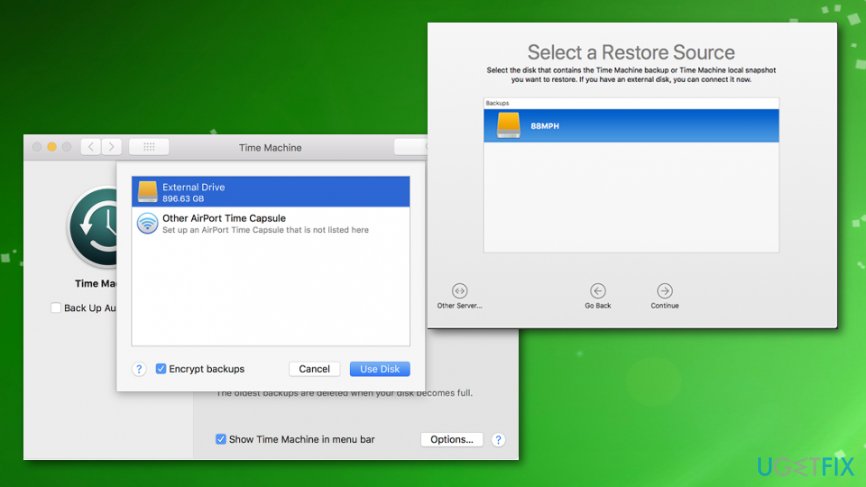
Before you start to upgrade your system of Catalina, it is important to make a backup and then turn off the Time Machine. After the system upgrades, turn on the Time Machine and set Time Machine from new. If Time Machine keeps failing after Catalina update, remove the backup disk and start the backup all over again. If the issue continues, these tips may be helpful for you to fix backup failure on Catalina.
What does Time Machine back up?
The Time Machine backup is based on creating a backup of the entire system which includes system applications, files, documents, emails, photos, and music. Whenever the Mac is turned on, the Time Machine automatically creates a system backup on hour, per day, per week basis.
Does restoring from Time Machine restore applications?
The built-in Time Machine in the MacBook has the capability of restoring applications on the device system. Therefore, to restore the applications from Time Machine you only need to power on the Mac, press the command, and R key to enter the recovery partition of macOS. You will find an option that says macOS Utilities. Click on the restore button to restore any specific application found in the backup of Time Machine.
What's Wrong with Mac
- Recover Your Mac
- Fix Your Mac
- Delete Your Mac
- Learn Mac Hacks
Get an ultimate backup app
It’s important to back your Mac up. Not only does it help create a backup of files and folders, backups provide a place you can reboot to if your Mac stops working, or you get a new Mac.
Time Machine is Apple’s method for backing your Mac up, and it’s a solid choice. It’s reliable, fairly easy to use, and can keep your Mac backed up on a routine schedule. Here, we’ll show you how to use Apple Time Machine, and showcase a few apps that you might prefer to Apple’s Time Machine.
What is Time Machine?
Time Machine is a service from Apple to backup your Mac. It creates a simple “image” or “snapshot” of your Mac, which simply means a compressed file containing everything on your Mac at the time of the backup that you can revert to when needed. Time Machine backups can also be used when you need to boot a new device, or refresh your Mac after returning it to factory settings.
Apple’s Time Machine is meant to run in the background, offering a simple, straightforward way to back your Mac up. When activated, it will periodically back your Mac up, keeping the last few versions in case you need to revert to a backup from a few weeks ago.
Most will use Time Machine when booting new Macs. On startup, a new Mac asks if you want to start fresh, or boot from a backup. Using Time Machine backups will make you feel like you picked up where you left off. Like most services Apple creates, Time Machine is in both your System Preferences menu and is available as an app for the Mac.
How to use Time Machine on Mac
For most of us, knowing how to use Time Machine means knowing how to activate it. Because it typically runs in the background, the service isn’t something you need to access often to create backups. But we’ll cover Time Machine to restore Mac computers, to backup your Mac, and how to use Time Machine to restore files as well.
Setting up Time Machine
Setting Time Machine up is really simple. Here’s how:
- From your Mac’s menu bar, select the Apple logo on the left side
- Select “System Preferences” from the drop-down menu
- Select “Time Machine”
Note: These directions will show you how to use Time Machine to set up automatic backups.
- Select “Automatic Backups” on the left side of the Time Machine window
- Choose the disk you want to use to store your backups
That’s all you need to do. Once you complete these steps. Time Machine will begin creating a backup to the disk you’ve designated on a schedule. Unfortunately, you’re unable to manage this schedule yourself.
Using Time Machine with an Apple AirPort Time Capsule
Apple used to make routers, and one of their best was the AirPort Time Capsule. You can still find Time Capsules for sale, and if you can source one, we highly recommend it. Not only are they excellent routers, the AirPort Time Capsule works perfectly with Time Machine.
Knowing how to use Time Machine with an AirPort Time Capsule is the same as knowing how to use Time Machine with external hard drive. The Time Capsule has a one or two terabyte hard drive inside it, making it both a router and external drive for Time Machine backups. As you see in the screenshot above, our Time Machine is backing up to a Time Capsule!
All you have to do setup your AirPort Time Capsule as the main router for your network and make sure your Mac is connecting to the network the AirPort is on. Then, choose the AirPort Time Capsule as the external drive you want to save backups to.
That’s it! The best part about using this method is when you reconnect a Mac reset to factory settings or buy a new Mac, and log into the same network, you know your backups are available.
How to restore Mac from Time Machine
Restoring a Mac from a Time Machine backup is straightforward, but not always the best option. Having done it, we can attest it can take days for your Mac to get back up and running when restoring from a backup. Consider whether or not you have time to devote to that process. We should also note since Apple has stopped making the AirPort Time Capsule there’s little chance Time Machine will improve in this area.
Consider why you’re trying to restore your Mac from a Time Machine backup, too. Sometimes we restore to a backup because we believe we’ve lost a file that was crucial. If we go back in time, the file will be there, right? Maybe, but the process is time consuming, and not always accurate.
A better option may be Disk Drill. It recovers lost files with relative ease – or at least files you think you’d lost. With Disk Drill, you may be able to find those lost files without the trouble of diving through Time Machine backups and wasting hours (or days!) restoring your Mac for one file.
How to restore from Time Machine to a new Mac
Ready to learn how to use Time Machine on new Mac computers? We’ve got you covered. Here’s how it’s done:
- Make sure your backup disk is connected to your new Mac (Note: if you’re using a Time Capsule, make sure your router is setup and your computer connects to the same network. This will automatically “connect” your backup disk to your Mac.)
- When signing into your new Mac, select “From a Mac, Time Machine backup, or startup disk” when asked how you’d like to transfer your information
- On the next screen, select your backup disk from the available options
- Select “Continue”
- Choose the data you’d like to transfer, and select “Continue”
That’s all you need to do. Your Mac will begin the process of transferring your data from the Time Machine backup.
Restore your Mac from a backup
Here’s how to restore your Mac from a Time Machine backup:
- Make sure your backup disk is connected to your new Mac (Note: if you’re using a Time Capsule, make sure your router is setup and your computer connects to the same network. This will automatically “connect” your backup disk to your Mac.)
- Open the Migration Assistant app on your Mac
- Select “From a Mac, Time Machine backup, or startup disk” when asked how you’d like to transfer your information
- On the next screen, select your backup disk from the available options
- Select “Continue”
- Choose the data you’d like to transfer, and select “Continue”
This is Apple’s method for restoring from the most recent backup. If you need an earlier backup to restore, to, simply open the Time Machine app and choose the backup you want to boot from. You can scroll through a list, and the right side of the screen has a timeline feature in the event you’re trying to reboot to a more narrow timeframe.
A failing of Time Machine is you lack granular control. There’s no way to really define the files or folders you want to back up, and you can’t define a backup schedule that works for you. Instead, Get Backup Pro may be the better solution for you.
Get Backup Pro allows you to customize the backup schedule that works for you. If you’d rather have a weekly backup on Friday night after your work week is done, it can handle that. You’re also provided a lot more control over the files and folders included in your backup; maybe you aren’t worried about things backed up to iCloud, or Google Drive which are duplicated on your machine. Perhaps you would rather your important documents folders be what’s saved; Get Backup Pro can do it!
It also compresses backups to a really small size, which speeds up the backup process by quite a bit – especially if you define the items you want backed up.
Additional tip: How to Speed Up your Mac
In addition to files, folders, apps, and things you interact with daily, Mac backups also include things like settings for apps, the system, and even browser history. Those all add up to a whole bunch of garbage cluttering your system.
This is where CleanMyMac X shines. The app pokes through your Mac to ensure all of your settings are optimized, the file system is well organized, and unnecessary stuff like browser cookies and mail attachments are disposed of when appropriate. It runs on a schedule, and allows you some deep granular control over which settings and systems are optimized. Run CleanMyMac X on a routine schedule, and you know all of your backups will help your Mac run smooth after you boot to them.
Conclusion
Backing your Mac up is really important; everyone should do it on a routine basis. Time Machine is a great option, but also very basic. It can be time consuming when you’re restoring from a backup, too.
Many may prefer Get Backup Pro, which allows for a lot more control, and compresses backups far more than Time Machine. When used with CleanMyMac X, you’ll always know your backups are clean, organized, and free of any weird settings or bloatware you forgot about.
Those trying to use Time Machine to recover lost files should try Disk Drive first. More often than not, you’ll find your files quickly with Disk Drive, saving you a ton of time with backups.
All three of these apps are available for free as part of a seven day trial of Setapp, the world’s best suite of productivity apps for your Mac. When your trial is through, continued unlimited access to the full Setapp catalog of nearly 200 Mac apps is only $9.99 per month, or $19.99 for families with up to four Macs. What are you waiting for? Give Setapp a try today!
Meantime, prepare for all the awesome things you can do with Setapp.
Read onSign Up

Mac Men Love Mystery

MEN LOVE MYSTERY and apparently so do I! Yes, I know, I’m continuing down this path of my my latest obsession of all things MAC. I have so many products to review but I just keep coming back to these great MAC products because they are perfect for Summer. Well let me tell you, MAC’s Men Love Mystery lipstick is a great electric lilac color. Mac Cosmetics Pink Matte Lipstick - Men Love Mystery for Women in Manama, Other Cities, Bahrain - Free Delivery 14-day Exchange, Cash On Delivery - 29832AC83HLP. And the good thing is that all of the new shades have been added to MAC’s permanent collection so even if you missed out on getting them this time, don’t worry. I picked out three shades Whirl, Men Love Mystery and D For Danger. They are priced at Rs 1450 each. Mac MAC Matte Lipstick, Men Love Mystery. Average Rating: (0.0) stars out of 5 stars Write a review.
Whilst I was in London, I popped into the Covent Garden MAC store and tried and tested a bunch of lipsticks, but two really caught my eye – Men Love Mystery and Cosmo. They are completely different from one another, but both beautiful in their own individual ways.
(Men Love Mystery lipstick swatch)
Men love mystery. Now this is your daring bold lipstick!

Mac Men Love Mystery Lipstick
On MAC’s website it is described as a ‘Lavender Violet’ and is a matte finish. And, this beauty is part of MAC’s new matte collection.
At first I was a little scared by this colour, in person it looks a little daunting, however, once I swatched it on the lips, it actually looked really flattening! And, I think it works well with my faux ginger locks and brown eyes.With matte formula’s, you expect them to be a little drying, however this one is not at all. It’s really creamy and glides on beautifully. Uad universal audio plugins bundle torrent. After about thirty minutes, the formulation dries completely matte on the lips, which looses the creamyness but is still comfortable on the lips. Also the longevity is great too, it lasts around 5-6 hours without any touch ups!
Yamaha 48 volt battery charger manual Get file Charger automatic mac for yamaha electric g22, 48-vo 17, wiring. Click for enlargement, automatic lester scr charger, lester model with yamaha replacement plug. Yamaha 48 vo golf cart battery charger - lester links 48v. Yamaha golf c. The Yamaha golf car is a battery-operated vehicle made by Yamaha Golf-Car Co. For use on golf courses or for personal short-range transportation. Each battery charge should allow the car's use for 36 holes of golf, or approximately eight hours of driving time. The battery has a maximum life, with its capacity to generate power diminishing over.  Yamaha Battery Charger BB3000 Owner's manual (11 pages, 0.49 Mb) 8: Yamaha BB404: Yamaha Battery Charger BB404 Owner's manual (11 pages, 0.49 Mb) Yamaha Battery Charger BB404 Service manual (7 pages, 0.73 Mb) 9: Yamaha BB405. Page 32 MAINTENANCE NOTICE Use only battery chargers that are rated for use with 48-volt Yamaha Golf Cars. Serious battery damage can result. Serious battery damage can result. Thoroughly read and understand the user manual supplied with your 48-volt charger. Use the Yamaha charger that came with the vehicle, and not any other kind of charger. Look for a rating of 48-Volts labeled in a specification plate on the Yamaha charger. Make sure that the DC output lead on the Yamaha charger is inserted into the golf cart receptacle and that the AC plug is inserted into a wall outlet.
Yamaha Battery Charger BB3000 Owner's manual (11 pages, 0.49 Mb) 8: Yamaha BB404: Yamaha Battery Charger BB404 Owner's manual (11 pages, 0.49 Mb) Yamaha Battery Charger BB404 Service manual (7 pages, 0.73 Mb) 9: Yamaha BB405. Page 32 MAINTENANCE NOTICE Use only battery chargers that are rated for use with 48-volt Yamaha Golf Cars. Serious battery damage can result. Serious battery damage can result. Thoroughly read and understand the user manual supplied with your 48-volt charger. Use the Yamaha charger that came with the vehicle, and not any other kind of charger. Look for a rating of 48-Volts labeled in a specification plate on the Yamaha charger. Make sure that the DC output lead on the Yamaha charger is inserted into the golf cart receptacle and that the AC plug is inserted into a wall outlet.
One of the world's leading online gambling companies. The most comprehensive In-Play service. Deposit Bonus for New Customers. Watch Live Sport. We stream over 100,000 events. Bet on Sportsbook. Estados Unidos y Francia se cruzan en cuartos Tue, 10 Sep 2019 16:20:07 UK Los campeones del mundo llegan a la fase eliminatoria con un pleno de cinco victorias, pero sin poder confiarse ante una. Bet365 estados unidos.
Mac Men Love Mystery Lipstick
Cosmo. I think this has to be my new favourite every-day MAC lipstick! It’s a beautiful soft pinky-nude-brown colour with blue undertones, which I personally think would look really flattening on all skin-tones.
I’ve worn this when I’ve been on holiday when I’m looking a little bronzed and it still looks lovely. Poker game machine.
Boyz Ii Men Love
MAC describe Cosmo as a ‘Pink Coco’, and it’s an Amplified Creme finish which means it’s super creamy and moisturising on the lips. Likewise to Men Love Mystery, it glides on easily with no tugging.
The longevity is also fab for a creamy texture, it lasts for around 3-4 hours on my lips before I need to re-apply.

Love love love this! It’s that shade you can wear every-day all year round!
Men Love Women
If there are any MAC lipsticks you would like me to review next let me know in the comments below :).
You may also enjoy:

How To Remove Photoshop From Mac

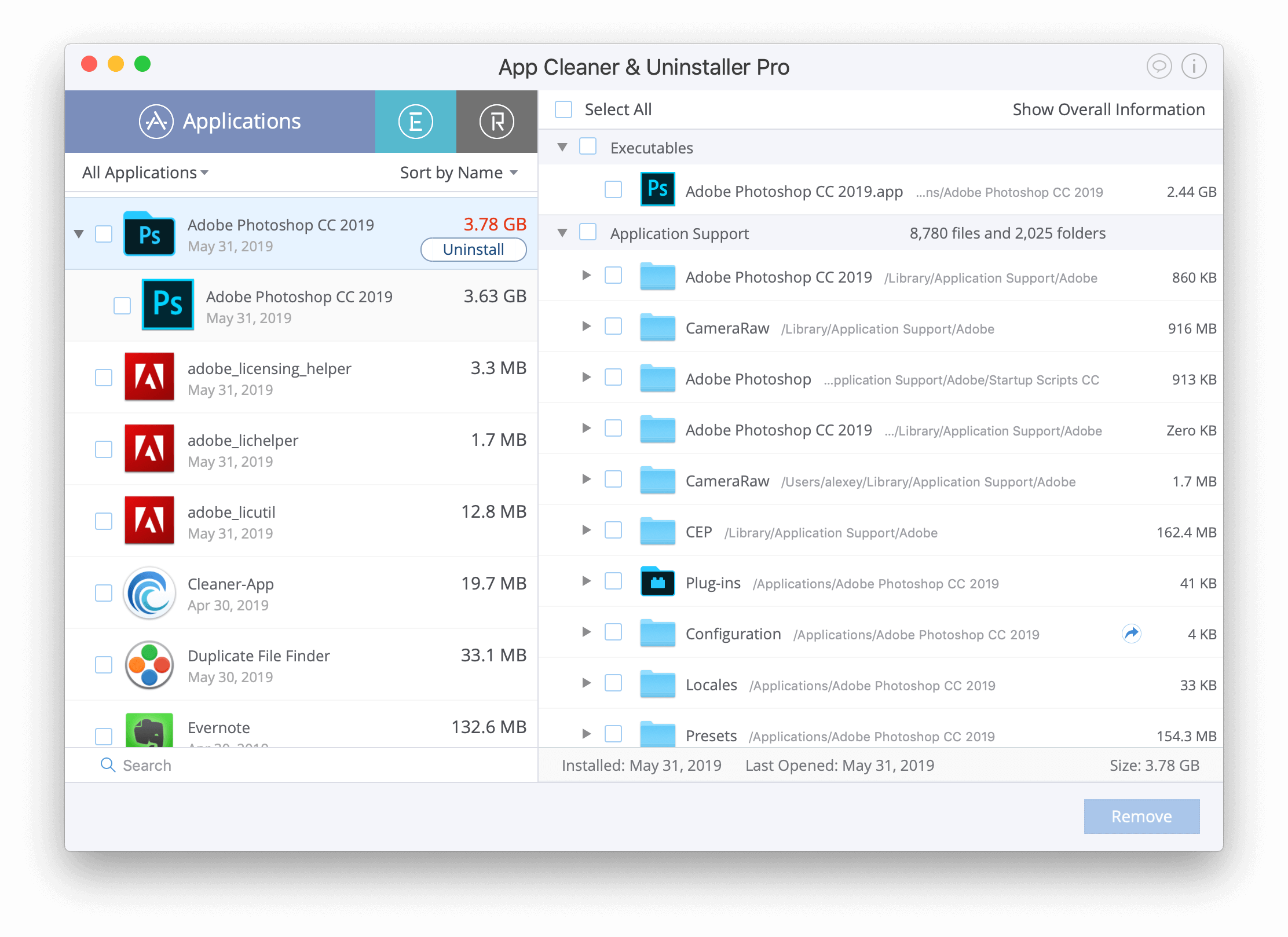
Learn 4 ways to recover a photoshop file on Mac from Photoshop temp files, autosave location, the previous version and directly using a photoshop recovery software. Try any method to recover unsaved, closed, deleted, corrupt, and lost Photoshop PSD files on Mac easily.
Click delete the app. Manually search for remaining service files. Still, all versions have their own little nuances. Read the specific guide to remove your specific version of Adobe Photoshop. Adobe Uninstaller Guides: Uninstall Adobe Photoshop CS4 from Mac; Uninstall Adobe Photoshop CS5 from Mac; Uninstall Adobe Photoshop CC from Mac.
Applies to: Adobe Photoshop 2021/2020, Photoshop CC 2013-2019, Photoshop CS 2~6 and older Photoshop versions
- Step 1 Go to the “System Preferences” on your Mac and locate the “Flash Player” in the bottom. Right click the Flash Player and select the Remove “Flash Player” Preference Pane. Step 2 Open the Finder and go to the Library folder. Locate the following directory: Library/PreferencePanes.
- Also, you only get 2 activations of Photoshop and 5 of iTunes, so you don't want to lose any because you forgot to deactivate before getting rid of the old Mac. Migration Assitant is not perfect, so the most reliable way to migrate is to deactivate Photoshop before migrating and then run a clean installation of it after migration using your.
This page's solutions are meant to recover Photoshop files on macOS, Windows Photoshop file recovery is on the linked page.
Can You Recover Unsaved Photoshop File on Mac?
Accidentally closed Photoshop CC without saving the project, or full Photoshop scratch disk crashed Photoshop unexpectedly? Many occasions would lead to a total Photoshop file loss, and the most commonly seen factors are related to human error, application crashing, macOS halting or freezing. Can you recover unsaved files in Photoshop on Mac? Here, you'll learn a complete guide to recover photoshop file on Mac that is unsaved, deleted or corrupted with a pretty high success rate. You can directly jump to the part you're most interested in.
| Workable Solutions | Step-by-step Troubleshooting |
|---|---|
| Solution 1. Recover from autosave | ~/Library/Application Support/Adobe/Adobe Photoshop..Full steps |
| Solution 2. Recover from temp files | Go to Finder >Application >Terminal..Full steps |
| Solution 3. Restore the previous version | Open Time Machine > find backups..Full steps |
| Solution 4. Photoshop recovery software | Download and run EaseUS Mac data recovery software > Scan to find..Full steps |
How to Recover Photoshop Files on Mac [4 Solutions]
The upcoming Photoshop file recovery solutions will assist you in retrieving accidentally closed Photoshop files without saving from Adobe Photoshop autosave location, Photoshop temp files, previous versions and Mac Time Machine Backup. What's more, for the Photoshop files that were deleted, formatted or virus damaged, you should feel no hesitate to retrieve lost PSD files with EaseUS Mac file recovery software. Read on and find solutions that suit you the most to recover unsaved or lost Photoshop files on Mac.
Solution 1. Recover Unsaved Photoshop File on Mac from The Autosave Location
If you've enabled the Auto Save feature in Photoshop on Mac as shown below, your best way is to find unsaved PSD files from its AutoRecover folder.
Step 1. Click 'Go' on the Apple menu, select 'Go to Folder'.
Step 2. Type: ~/Library/Application Support/Adobe/Adobe Photoshop CC 2017/AutoRecover under 'Go to the folder:' and click 'Go'.
Note: Due to different versions of Photoshop or macOS, the specific path of the Photoshop autosave location to access the AutoRecover folder will be different.
Step 3. Open the 'AutoRecover' folderand then Photoshop will present you lost or unsaved files. You need to save the found PSD file as a new project on Mac.
Solution 2. Recover Unsaved Photoshop Files from Photoshop Temp Files on Mac
Sometimes, you may not be able to find an AutoRecover folder on Mac, and this has happened to some Photoshop CC 2017 users. It's normal so you don't need to worry. You can try to look for the unsaved Photoshop files from the temp files instead. Photoshop temp files on Mac are created automatically to contain information when a new PSD file is being created. Normally, the temporary files will disappear soon after the Photoshop app closed. Hence, to ensure the likeliness of the successful temp files recovery, you should go to check the temp folder as soon as possible before it's gone for good.
Step 1. Go to Finder >Application >Terminal. Run it on your Mac.
Step 2. Enter 'open $TMPDIR' and press Enter.
Step 3. Now go to 'Temporaryitems', find the PSD file and open it with Photoshop to save it on your Mac.
Solution 3. Recover the Previous Version from Time Machine Backup on Mac
If you have forgotten to turn on the Auto Save feature in Adobe Photoshop, Mac Time Machine may have saved your files. Still, the precondition is that you have turned on Time Machine and set up the backup plan of your Photoshop work.
Step 1. Connect the Time Machine backup drive to Mac, click Time Machinein the Dock.
Step 2. Enter Time Machine, find backups - your Photoshop backup files and then click 'Restore' to recover Photoshop lost files on Mac.
Solution 4. Recover Deleted and Corrupted Photoshop File with Software
- Product Name: EaseUS Data Recovery Wizard for Mac
- How It Works: Scan a storage location under enhanced algorithm, let it be an internal or external drive, for every bit of lost data.
- Compatibility: Support a full recovery of all versions of Photoshop pictures, photos, and documents on macOS Catalina, Mojave, El Capitan, and older operating systems.
- Application: [1] Recover photoshop files on Mac that were mistakenly deleted, emptied from the trash bin, disk formatting, or virus damaged. [2] For unsaved Photoshop files, the software can only scan the autosave folder and temp files, not the unsaved PSD file itself. [3] The software is able to fix Photoshop files that cannot open, corrupted or damaged, letting you recover the lost but corrupted PSD file without losing quality.
Download EaseUS Photoshop file recovery software for free and follow to recover Photoshop files on Mac in three steps.
Step 1. Select the disk location (it can be an internal HDD/SSD or a removable storage device) where you lost data and files. Click the 'Scan' button.
Step 2. EaseUS Data Recovery Wizard for Mac will immediately scan your selected disk volume and display the scanning results on the left pane.
Step 3. In the scan results, select the file(s) and click the 'Recover Now' button to have them back.
Mac Photoshop File Recovery Conclusion
Regarding the topic ' how to recover Photoshop files on Mac', we mainly discussed two scenarios and gave corresponding solutions.
#1. Photoshop closed, crashed, or hang up before you could save the PSD file
Where you can try to recover unsaved Photoshop file include its autosave location, temporary files location, and the previous version in Time Machine backup.
#2. Careless deletion or disk formatting causes the Photoshop file loss
In this case, you should go directly to download EaseUS Mac data recovery software, scan the drive where the PSD files were saved, and perform a one-click recovery.
FAQs - Recover Photoshop Files on Mac
Here, we also give a short answer to the frequently asked questions from Mac Photoshop users.
#1. Where are Photoshop autosave files stored on Mac?
Photoscape x mirror image for mac download. Free Download PhotoScape X - Fun and Easy Photo Editor. PhotoScape X is an all-in-one photo editing software which provides photo-related features such as Photo Viewer, Editor, Cut Out, Batch, Collage, Combine, Create GIF, Color Picker, Screen Capture, RAW images and More. Best Photoshop Alternative. PhotoScape X for Mac also features a GIF creation tool, which is great when you consider you don't pay a penny for this application. You can also batch edit multiple photos and merge photos to create fun collages. All in all, PhotoScape X for Mac is a very functional, photo editing app, that is a. Dec 08, 2014 Download PhotoScape X - Photo Editor for macOS 10.12 or later and enjoy it on your Mac. All-in-One: Photo Editor, Batch Editor, Photo Viewer, Cut Out, Collage Maker, Animated GIF Creator, Combine, Print, Screen Capture, Color Picker, RAW image and More.
The auto saved PSD files are located in the Library of your Mac: Library >Application Support> Adobe>Adobe Photoshop CC 2017> AutoRecover folder.
#2. Can you recover Photoshop files?
Yes, the four solutions to Photoshop file recovery on Mac has been demonstrated in the article step by step. You can pick one method or try them all to recover your unsaved, lost or deleted Photoshop files on Mac.
#3. Does Photoshop save temporary files?
Yes, when you create a Photoshop file the temporary file will also be automatically created. The difference is that Photoshop is a program that works a lot of data at once, and it saves the temporary files to a 'Scratch disk' instead of your computer memory.
Photoshop is a highly versatile photo editing tool with limitless possibilities. With the help of Photoshop application, a user can manipulate a single pixel. However, Photoshop applications create a lot of temporary files while editing and sometimes these temp files will even occupy gigabytes of space. Many users are confused on what to do with Photoshop temp files and how to locate them. In this article we have mentioned all the details you need to know about the Photoshop temp files on Mac.
What are Photoshop temp files?
Photoshop generates a lot of temporary files while working with large projects. To avoid RAM overloading. If the ram overloads it will result in crashing the Photoshop application which might even result in the end of the file error on Photoshop. To avoid that Photoshop stores these temporary files on Mac storage volumes. The space occupied by the Photoshop temp files is also known as a scratch disk. When the Mac volumes run out of storage space will result in Photoshop scratch disk error.
In Spite of that, these Photoshop temp files are supposed to be automatically deleted as soon as you close the Photoshop application. Nevertheless, in many situations, these files will be still lying on your Mac volumes occupying up a lot of space. So, the actual question is, where are Photoshop temp files located on your Mac how to clear them?
Note: If you are looking for recover Usaved PSD files using Photoshop temporary files click here
Location of the Photoshop temp files on Mac
Photoshop temp files are located in the default temp folder of Mac. However, for a novice user, it can be a bit complicated to access it. Hence, follow the mentioned instruction to access the Photoshop temp folder on Mac.
Note: Before accessing the Photoshop temp files on your Mac, make sure none of the projects are running on Photoshop application. If there are any running projects, save them, and quit Photoshop application in a proper manner.
- Open Applications folder using the Go option from the home screen.
- In the applications window scroll until you find the utility option.
- Utility window, you might find a list of numerous tools, among them select the Terminal option and click on it, this will open the terminal window.
- Finally, in the terminal window just type a command 'open /tmp' (without quotation marks) in order to open the temp folder.
- Wait for a while until the command is being processed, after completion, the Mac temp folder will be opened.
- Mac will store all the temp files related to all the applications in this location. Among these, you can even find the Photoshop temp files. Some of the examples of the Photoshop temp files are Photoshop Temp15201, Photoshop Temp18714, and Photoshop Temp795956 etc.
Limitations of Photoshop of temp files
- Photoshop temp files might even get so large that the Mac runs out of storage space resulting in scratch disk error.
- The processing of large temp files takes a long time and impacts the performance of the PS application.
Due to these limitations, it is suggested to delete the temp files in a timely manner. However, there are few precautions before deleting the Photoshop cache or temp files on Mac. In the later section of the article, you find the information on the location of Photoshop temp files on Mac and how to clear them.
How to Clear Photoshop cache on Mac?
Here are some of the things you should take care of before deleting Photoshop Temp files.
Make sure all your work is saved:
Since Photoshop temp files store a lot of information about the currently open PSD, deleting temp files without saving your work might damage the PSD file.
Close all the Adobe or Photoshop related programs:
Any Photoshop related applications such as Adobe Illustrator, Bridge might conflict while deleting the temp files. Hence, open the task manager and make sure all the Photoshop related applications are closed.
Once it is done, access the Photoshop Temp files location as mentioned below. Select all the Mac Photoshop temp files and delete them.
Best Photoshop Software For Mac
Why Photoshop temp files are important
Mac Photoshop temp files also have advantages, such as.
- Instead of storing all the temporary files on Ram, PS stores large size temp files on local storage drives. By doing so, Photoshop will reduce the stress on the Ram.
- Photoshop temp files also act as a backup to restore the PSD files that are lost in case Photoshop is crashed.
- In some scenarios, you can also use photoshop temp files to fix the corrupt Photoshop files on Mac
Conclusion:
Photoshop temp files on Mac tend to occupy a large amount of space. Hence, it is suggested to clear the Mac PS temp files from time to time. If you find any difficulties in locating Photoshop temp files on Mac, this article will guide you on finding them. Additionally, before clearing the Photoshop temp files, you need to take a few precautions such as saving any currently working PSD files.
If you rush to drag the Adobe programs to Trash, you might fail to uninstall Adobe on Mac or trigger error message. Why? Make sure you have quitted the program from the Dock and Activity Monitor. Moreover, you also need to clean up all the service files, such as caches, logs and other debris still remains on your Mac to completely uninstall Adobe on Mac.
The article shares the methods to uninstall Creative Cloud, Adobe Flash Player, Acrobat Player, and Photoshop completely from your Mac. Besides the complicated processes, Apeaksoft Mac Cleaner is the ultimate method to uninstall Adobe on Mac within clicks.
Part 1: The Ultimate Method to Uninstall Adobe on Mac
Apeaksoft Mac Cleaner is the versatile Adobe uninstaller on Mac. Whether you need to uninstall Adobe applications with ease, or cannot uninstall the files, it is able to have a quick scan, locate and identify files and unneeded clutter on your Mac within one click.
- 1. Uninstall Adobe applications, caches, logs and others within one click.
- 2. Monitor the system performance and keep the Mac in a good state.
- 3. Remove any funk file, old & large file, clutter, shred files and more others.
- 4. Ensure 100% security and speed up the Mac system with ease.
Step 1Download and install Mac Cleaner
Just download and install Apeaksoft Mac Cleaner, launch the program on your Mac. Choose the “ToolKit” menu from the user interface of the program to scan for the installed Adobe applications, such as Adobe Cloud Creative, Flash Player, Adobe Reader and more.
Step 2Scan the Adobe applications on Mac
Click the “Scan” button to scan the Adobe applications as well as the related cache/log and other files on your Mac. It might take a period of time to scan all the files on your Mac computer. Click the “Rescan” button if the files are not available.
Step 3Locate and check the Adobe Application
Click the “View” button, you can check out the scanned applications for Adobe. It includes all the information, such as installer, plist files as well as the others. Of course, you can also enter the name of the Adobe application you want to uninstall from your Mac.
Step 4Uninstall Adobe application on Mac
Once you have selected all the Adobe application as well as the cache files, you can click the “Clean” button to uninstall Adobe application on your Mac. It will clean up all the files that will not cause the compatibility issues even if you have a reinstallation.
Part 2: How to Uninstall Adobe Creative Cloud on Mac
Adobe Creative Cloud on Mac enables you to install the other Adobe programs. In order to uninstall Adobe Creative Cloud on Mac, you have to make sure you don’t have specific programs installed from Creative Studio. Then you can follow the method to uninstall Adobe on Mac as below.
Step 1Quit the Creative Cloud app manager on Mac. Locate the Adobe Creative Cloud in the Menu Bar, right click the app and choose the “Quit” option.
Step 2Locate the uninstaller with the following path: Macintosh HD/Applications/Adobe Creative Cloud/Uninstall Adobe Creative Cloud. Just search for the uninstaller if above location is not available.
Step 3Click the “Creative Cloud Uninstaller” app to uninstall Adobe Creative Cloud on your Mac. Click the “Uninstall” button and enter the administrator password of your Mac to remove the Adobe program.
Step 4In order to remove the leftovers, you can delete service files with the following folder: Adobe Application Manager, Adobe Creative Cloud, Adobe Creative Experience, Adobe Installers, Adobe Sync.
Part 3: How to Uninstall Adobe Flash Player on Mac
Adobe Flash Player is different from the other Adobe programs, which is not displayed on Launchpad or in any folder in the Applications. Instead, you should remove the Adobe Flash Player from System Preference Panes. Here is the detailed process to uninstall Adobe Flash Player on Mac.
Step 1Go to the “System Preferences” on your Mac and locate the “Flash Player” in the bottom. Right click the Flash Player and select the Remove “Flash Player” Preference Pane.
Step 2Open the Finder and go to the Library folder. Locate the following directory: ~Library/PreferencePanes. You can remove the Flash Player subfolder to uninstall Mac Adobe Flash Player in the PreferencePanes folder.
Part 4: How to Uninstall Adobe Acrobat Reader on Mac
Photo collage maker app. Adobe Acrobat Reader on Mac is also available in the Applications. You can follow the similar method to uninstall Adobe Acrobat Reader on Mac. Besides, you should also remove the service files; caches, logs and other debris still remain on your Mac.
Step 1Go to the “Applications” folder in the Finder. Locate the app and remove the Adobe Reader application to the Trash. After that, you can empty the app within the Trash.
Step 2In order to uninstall Adobe Acrobat Reader on Mac completely, you have to remove the caches, logs and more other leftovers that still remain on your Mac.
~/Library/Application Support/Adobe
~/Library/Caches/Adobe
~/Library/Saved Application State/com.adobe.Reader.savedState
~/Library/Caches/com.adobe.Reader
~/Library/Caches/com.adobe.InstallAdobeAcrobatReaderDC
~/Library/Preferences/Adobe
~/Library/Preferences/com.adobe.Reader.plist
~/Library/Preferences/com.adobe.AdobeRdrCEFHelper.plist
~/Library/Logs/Adobe_ADMLogs
~/Library/Logs/Adobe
~/Library/Cookies/com.adobe.InstallAdobeAcrobatReaderDC.binarycookies
Part 5: How to Uninstall Adobe Photoshop on Mac
Download crossover 17 1 mac crack (mac os x). When you are using Photoshop CC, you have to remove the Adobe Creative Cloud service beforehand. As for Photoshop CS4/CS5/CS6 or Photoshop Elements as the standalone version, you can find the detailed process to uninstall Adobe Photoshop CS5 on Mac as below.
Step 1Go to the following path to remove Adobe Photoshop CS5 via the “Uninstall Adobe Photoshop CS5”. You might also find some unreadable name there. Macintosh HD/Applications/Utilities/Adobe Installers/
Step 2Launch the uninstaller and you can enter the administrator password. Menu bar stats advanced system monitoring 3 2 19. Check the “Remove Preferences” if you want to uninstall the Adobe Photoshop CS5 on Mac completely.
Step 3Locate and delete the Adobe Installers and Adobe Utilities with the following path. If you still need the other Adobe Photoshop programs, you should keep them in the folder.
Macintosh HD / Applications / Utilities
Conclusion
What are the best methods to uninstall Adobe programs on the Mac? The article shares the methods to remove the Adobe installers as well as the caches. Make sure all the files are cleaned up in order to avoid the compatibility issues. Of course, you can also use the ultimate Adobe uninstaller tool on Mac to clear the Adobe completely.

Antares Autotune 5 Mac

- Free Antares Autotune Download
- Antares Autotune 5 Torrent
- Antares Autotune 5 Mac Crack
- Antares Autotune Crack
- Antares Autotune Free Download Vst
Download Antares AutoTune Free Mac, a tone and timing correction program for audio recordings. Edit audio and improve small faults thanks to Antares Auto-Tune.
Overview:

Antares Auto-Tune 7.6.8 (MAC) It seems crazy but I love the de-esser. It’s so smooth and clean. Far superior to the avid stock plug in. My other favorite plugin is the H-delay. I love the high pass and low pass filters built in. Rated 5 out of 5. By Hunter Eli August 6, 2019. Antares Autotune Pro Serial Key is generally recognized as a possible audio processing unit that is based on the features of Voice Creativity and Organic Tone Adjustment. It gives you insurance coverage to filter your real music output. In the context of direct monitoring of overall performance, you can use its low sleep mode that improves functions. Auto-Tune Pro Free Mac has full system support and EFX mode for switching voice tool, so it gives you AAX native instrument support. Due to your love and extreme connectivity with the music, Antares Autotune Free Mac Crack will now make and fix the world precious sound quality as you need. The switching components here now serve as a real-time.
A powerful application with over twenty years of development, Auto-Tune Pro VST Crack for Mac comes with a range of powerful tools and capabilities with tone correction capabilities along with time correction and signature sound effects of modern popular music. Antares AutoTune Crack is a reliable application with an uncomplicated set of tools and a complete solution for handling different sound effects and different editing tools. It provides a complete solution with high quality music production features and delivers the highest level of performance.
Antares AutoTune AAX Crack can fix a place to keep track of wood music, you can also use Flex Tune Pitch, a correct setting to remind you of health and wellness. The company is very successful with the app because you can access all kinds of products without making mistakes or groups. So AutoTune Pro VST Torrent can be used as an advanced plugin, the different rules used in student life.
Antares AutoTune Free Mac AAX Crack Plugin:
Free Antares Autotune Download
Antares AutoTune Pro Aax Crack can save more than half the time and does not need to be recorded multiple times to get the best results, as AutoTune VST Crack Torrent will do it right for you on the first try, that’s how advanced it is as well. THAT, this plugin is supported by several popular DAWs like Fl Studio, Studio One, Pro Tools, Cubase, Ableton and many more, which is why with this voice processing technology the musicians make sounds based on DSP as desired. Auto-Tune Pro Free Mac has full system support and EFX mode for switching voice tool, so it gives you AAX native instrument support.
Due to your love and extreme connectivity with the music, Antares Autotune Free Mac Crack will now make and fix the world precious sound quality as you need. The switching components here now serve as a real-time response, so the pitching is such that you know it’s a big deal for the musicians and manage the audio quality along with the variety of your workflow. So it remains for you to express your frustration, which is why the growth of design has still become perfect.
Antares AutoTune VST Torrent Free Download:
Antares AutoTune 9.0.1 Crack is the most complete and advanced version of Auto. It includes both Auto mode for real-time correction and effects, and Graf mode for detailed pitch and time editing. Auto-Tune Pro AAX Crack has been the professional standard for pitching for twenty years and the instrument of choice for the most iconic vocal effect in popular music. Now with the introduction of Antares AutoTune Crack, it’s more versatile and easy to use than ever thanks to a completely redesigned interface and powerful new processing, editing and navigation. We’ve added automatic key detection with the new Auto Plugin plug-in (included with the purchase of Auto-Tune Pro), classic mode for “Autumn Tune 5 audio”, and real-time MIDI control.
https://trueefiles443.weebly.com/international-rules-of-chess-in-hindi-pdf.html. Both the Auto Mode and Graph Mode interfaces have been redesigned in AutoTune Pro Torrent Free Mac to provide the most efficient, flexible and intuitive workflow for professional users and beginners. Autotune Pro Crack also includes Flex Tune and Humanize for a more transparent and natural-sounding configuration and low latency, so you can perform in real time without distracting lag. It also has time correction for non-destructive time editing, as well as formal correction, vibration checks and neck length modeling. Whether you want to quickly touch a few dubious tones or carefully polish an entire performance, Auto-Tune Pro Mac Crack offers the professional tone correction and classic effects you’re looking for.
Antares Autotune 5 Torrent
You may also like:Waves 11 Full Bundle Crack Free Download (Win-x64)
Antares Autotune Pro VST Crack Major Features:
Antares Autotune 5 Mac Crack
- Powerful audio processing application
- Includes a complete set of tools to enhance the audio files
- Professional pitch features along with time correction tools
- Simple and intuitive user interface with explanatory options
- Sound effects for the production of professional music
- Edit the sound and save the studio with endless editing and saving features
- Creative signature sound effects for modern music
- Apply classic effects with the best set of audio production tools
- Flex time and humanize technologies for voice performance
- Work with expressive movements and natural variations
- Provides the highest level of speed and performance
- Time correction features and graphical mode to resolve time errors
- Low latency to real-time autotune
- Pitch correction with transparent time correction features
- Audio random access control and MIDI parameters
- Many other powerful options and features
Screenshots
Antares Autotune Crack
What’s new in AutoTune v9.0.1 Free Download for Mac?
- Advanced Automatic Fixing Mode
- Multi Keyboard Shortcuts included.
- The easy front which makes it easy for beginners to use the application.
- Reception of the tone on via MIDI
- Use automatic or manual fixing boards.
- More and more features to discover.
Antares Autotune Free Download Vst
Installation Instructions:
- Download the VST-Torrents.Com_Auto-Tune Pro v9.0.1.
- Run Auto-Tune.Pro.9.0.1.dmg file.
- Complete the setup.
- Enjoy!
Download Auto-Tune Pro v9.0.1 Portable VST Plugin
Direct Link | Mirror

Fl Studio Para Mac 2017

Download FL Studio 12.4 for Mac full version program setup free. FL Studio 12.4 for Mac is one of the most successful music production applications in use today as it offers a complete set of tools for audio recording, editing and managing the professional sounds and music.
FL Studio 12.4 for Mac Review
Screenshot of the FL Studio 12 Mac version in action. I know many people expect this news, Yes! Image-Line has announced the FL Studio 12 OS X ALPHA 0.1 TEST VERSION for MAC users. This version is a Native OS X of FL Studio 12, it’s not a Windows wrapped application. LMMS is a free cross-platform alternative to commercial programs like FL Studio, which.
FL Studio 12.4 for macOS is one of the most popular and successful programs in use today for professional sounds and music development. Sounds Engineers, Musicians, and other Digital Artists use it for professional music and sound creation. It is fully loaded with the latest tools and features for developing high-quality sounds. With its fantastic sound editing tools and features, editors can compose, arrange, record, edit, mix and master professional quality music. Memory cleaner 1 1 – ram cleaner.
With its easy to handle self-explanatory user interface, anyone with basic computer skills can use it for professional sound engineering. It offers powerful mixing feature that mostly used to create today’s most complex productions including effects chains, audio sends, sidechain control, advanced automation, plugin delay compensation and more.
Its smart Piano Roll is used to send note and automation data to plugin instruments as it includes a wide range of tools to aid complex score editing and manipulation. 80 instrument and effect plugins are added in this version that are used in automation, sample playback/manipulation, synthesis, compression, delay, equalization filtering, flanging, phasing, chorus, reverb, distortion, bit-crushing and more. To cut the story short, FL Studio 12.4 DMG for Mac is a super cool program for creating, editing, managing and sharing high-quality sounds.
Features of FL Studio 12.4 for Mac
- A perfect program for creating and editing the various sounds and music
- Excellent ability to fulfil the needs of musicians, sound engineers and producers
- Can create patterns and sequencing in seconds for quick development
- Could be used to add melodies and harmony to production
- Allows selection of fully saturated colours from all colour dialogues
- Work with the new very bright or dark colours
- Got undo/redo, step seq mode and swing jogwheel mode
Technical Details of FL Studio 12.4 for Mac
- Software Name: FL Studio 12.4
- Software File Name: FL_Studio_12.4_build_79.zip
- File Size: 1.30 GB
- Developer: Image-Line
System Requirements for FL Studio 12.4 for Mac
- macOS 10.07 or later
- 2 GB free HDD
- 2 GB RAM
- Intel Core 2 Duo or higher
Download FL Studio 12.4 for Mac Free
Click on the button given below to download FL Studio 12.4 DMG for Mac free. It is a complete offline setup of FL Studio 12.4 latest version for Mac with a single click download link. You may also like FL Studio Producer Edition 20.0.3.32 for Mac Free Download
Fl Studio Para Mac 2017 Torrent
FL Studio 12 Download Full Version + RegKey Crack Win/MacOS 2017
Fl Studio Para Mac 2017 Crack
FL Studio is a full-featured music production environment capable of multi-track audio recording, sequencing and mixing for the creation of professional quality music tracks. With VST hosting, a flexible mixer, advanced MIDI and ReWire support no musical style will be beyond your reach. Songs or loops can be exported to .wav, .mp3, .ogg or .mid format. FL Studio 12 totally reworks the user interface and adds exciting new features you have been asking for. Free beta and launch version access for FL Studio owners.
Fl Studio 12 Download
Features:
Audio handling
• Multi-track audio recording – Simultaneously record as many tracks as your audio interface can handle.
• Audio editing and manipulation – Pitch correction, pitch shifting, harmonization, time-stretching, beat-detection & slicing, audio warping.
• Low latency audio – ASIO audio interface driver support & universal ASIO4ALL included.

Open Architecture Synthesizer & Effects plugin hosting
• Instruments & Effects – Third-party VST (1, 2 & 3 @ 32 or 64 Bit), DXi2 & Buzz .
• Developer friendly – We provide a modular programming environment, modular plugin host environment, programmable visualizer and plugin SDK.
Composition & sequencing
• Flexible workflow – Pattern or linear workflow as you need.
• Piano roll – With enhanced (native plugin) per-note automation, per-note MIDI channels and per-note slides.
• Playlist – Multi-track free Playlist allows you to place Audio, Automation and Pattern Clips to arrange music, audio and control data.
MIDI control
• Record – Record input from keyboards, drum pads & any other MIDI compatible controller, including mobile phones and tablets with Image-Line Remote.
• Multiple inputs – Connect as many MIDI devices as you like and control onboard instruments independently.
How to use imovie on macbook pro 2016. • Powerful MIDI learning system – FL Studio remembers which controller you have used and what plugins or UI targets it was linked to.
Mixing and effects
• Mix and remix audio – including application of real-time audio effects such as delay, reverb & filtering.
• Flexible internal routing – Route any mixer track to any other to create powerful and complex mixer chains, groups and sub-groups.
Automation
• Record Automation – Capture automation to an editor where it can be edited or manipulated post-performance.
• Automation Clips – Use powerful spline-based Automation Clips in the Playlist to control any automatable target.
• Automation Generators – Link any automatable interface or plugin targets to the internal generators.
Live performance features
• Clip triggering – Trigger Audio, Automation and Pattern clips from MIDI controllers. Includes hold, latch, one-shot, march, trigger sync functions.
• Visualization – MIDI & audio controlled visualization plugins.
Multi-touch control
• Vectorial resizing – The Mixer and main UI can be rescaled to fit human fingers. No more fiddling about with tiny controls on a touch screen.
• Designed for touch – Swap between Windows Multi-touch and FL Studio Multi-touch modes for enhanced touch functions.
Complete Integration
• VST – The entire FL Studio application can be hosted inside other DAW software as a multi-output VST instrument.
• ReWire – Host ReWire clients or host FL Studio as a ReWire client in other DAW software.
The manual
• Context sensitive help – Pressing the F1 key, while running FL Studio, the help will open at the correct page for the currently focused item.
• Internal hot-linking – All program features related to the current topic. If you are asked to ‘see page X’ it will be hot-linked. Fast, efficient and easy.
• Searchable text – Key-word and key-topic searches based on common language questions asked by customers on the Image-Line forums and Technical Support lines.
Fl Studio 12 Crack
New Features in FL Studio 12
System requirements:
• 2Ghz Intel Pentium 4 / AMD Athlon 64 (or later) compatible CPU with full SSE2 support. The faster your CPU and more cores it has the more you will be able to do simultaneously. Download and test the demo!
• 32 or 64 Bit versions of Windows 8.0/8.1, Windows 7, Vista, XP (service pack 3)
• (or) Intel Mac with Boot Camp / Windows. Running XP (service pack 3), Vista or Windows 7 (in 32 or 64 Bit)
• (or) Intel Mac with OS X 10.8 or 10.9 for the FL Studio Mac OS X BETA (Crossover Wrapped) Attention: Yosemite not supported.
• 1 Gb or more RAM recommended
• 1 Gb free disk space
• Soundcard with DirectSound drivers. ASIO/ASIO2 compatible required for audio recording (FL Studio installs with generic ASIO4ALL drivers)
Fl Studio 12 dongle crack,Fl Studio 12 Patch,Fl Studio 12 crack,Fl Studio 12 keygen,Fl Studio 12 activation key,Fl Studio 12 licence key,Fl Studio 12 crack download,propellerhead Fl Studio 12 full,disassociate Fl Studio 12,Fl Studio 12 video,Fl Studio 12 software,Fl Studio propellerhead 8,Fl Studio 12 propellerhead,Fl Studio 12 youtube,Fl Studio 12 tutorials,propellerheads Fl Studio 12,Fl Studio 12 bit,Fl Studio 12 requirements,Fl Studio 12 features,Fl Studio 12 beta,Fl Studio 12 update,Fl Studio 12 manual,Fl Studio 12 trial,Fl Studio 12 tutorial,Fl Studio 12 price,Fl Studio 12 release,Fl Studio 12 upgrade,Fl Studio 12 software, free download,download Fl Studio 12,Fl Studio downloads,download Fl Studio studio,Fl Studio 12 free download,download free Fl Studio software,Fl Studios software, free download,download free Fl Studio,Fl Studio 12 refills free download,free Fl Studio 12 download
Image Line’s FL Studio is a highly-developed digital audio workshop station. Although it’s primarily geared towards electronic music production, it’s great for any type of audio project.
Make and edit tracks
FL Studio is a powerful one-stop-shop for sound recording and music production.
FL Studio software comes in four editions, the prices of which correspond to the available function. With the better editions, you get to edit audio clips, access the full version of the DirectWave sampler, and more. With its progressing feature sets, FL Studio is worth the money, and you'll get lifetime free updates from the developer.
Fl Studio Para Mac 2017 Mac
The vector-based interface is easy to read, scalable across displays, and supports multitouch. The Browser, Channel Rack, and the Pattern list contain all the functions from the program.
The main arranging window is the Playlist, where you can bring up the step sequencer and piano roll for closer editing.
Recording requires several clicks, and as you work, you can switch between pattern and song modes to fine tune your tracks.
FL Studio comes with included instruments, but they tend to be too simplistic. However, with some of the built-in effects, it’s possible to make them sound better.
Where can you run this program?
Fl Studio Para Mac 2017 Download
FL Studio runs on macOS 10.11 and Windows 8, or later versions. There are mobile options for iOS and Android, too.
Is there a better alternative?
Yes, if you’re a professional, LMMS is the best choice out there. Ableton Live offers similar features to FL Studio. Ardour and AudioTool are great free alternatives.
Our take
Although the program comes with some clear limitations, it can do wonders and create complex, well-produced pieces of music from a single interface.
Should you download it?
Yes, if you have some experience with such programs already. The UI features a learning curve that’s not ideal for beginners.
11.0.2

Edit Screenshot Mac
By default, Macs save screenshots as PNG (Portable Network Graphics) format. Any image editor, such as the Mac’s built-in “Preview” program can edit a PNG file. Perhaps you want your image in a different format, such as JPEG (Joint Photographic Experts Group). This can be done from the command line. Dedicated Mac apps to make screenshots. Included in OS X is Grab, a handy utility that offers more advanced features than the screenshot keyboard shortcut such as a timer option. It gives you an extra ten seconds to prepare the screen before the screenshot is taken and pointer preferences to show or hide a variety of pointer styles.
Nov 16, 2020 • Filed to: Solve Mac Problems • Proven solutions
There is no doubt that taking a screenshot on Mac is quite straightforward because Apple has given an easy way to do that. However, a lot of users have complained that they have encountered a 'screenshot on Mac not working' problem. If you are also one of those users who are going through this same issue, then you might be looking for methods to fix it.
Well, you have come to the right place. Here, in this article, we have mentioned several ways you can try to come out of this problem without much hassle.
Part 1. What Is a Screenshot?
The term 'Screenshot' also known as a snapshot or screen capture, or print screen. It is a picture that shows the contents of your computer display. In simple words, it allows you to capture whatever you are seeing on your device screen. Once a screenshot is taken, you can save it as an image file where you can open it to edit.
At present, the screenshot feature is quite helpful and that's it is present in all electronic devices, such as smartphones, computers, and tablets. The feature is very useful in many situations, such as when you have to share the screen picture with others or to provide software reviews.
Part 2. How to Take a Screenshot on Mac?
Before you go for a solution to fix the 'screenshot on Mac not working' issue, you need to first learn how to take a screenshot on Mac in the right way. It might be the case that you are capturing your system screen using wrong commands and that's why you met with this annoying problem.
1. Screenshot a window
To screen capture for a window on Man, you need to follow the below steps:
- Use 'Command + Shift + 4' at the same time. As you see crosshairs on your screen, use the 'Space' key to hover the cursor over the window. Next, click either on the trackpad or mouse. Don't forget to hold the Space bar when you are dragging.
- Now, you will see the Camera icon, and your window will turn into a grey color. If you end up opening multiple windows, then select the one you like to capture. Finally, tap on the mouse, and you are done with capturing the screenshot for the window.
- After that, you can either right-click on the application icon and choose 'Move to Trash' option or you can simply drag the program icon to the Trash.
2. Screenshot the entire screen
To capture the entire screen, follow the steps:
- To start with, you have to use 'Command + Shift+ 3' keys at the same time.
- Next, you'll the camera shutter sound, and your screenshot will be saved on the desktop.
3. Screenshot a portion of the screen
Follow the below steps to capture a part of your screen:
- Use 'Command + Shift + 4' Keys at the same time. Using this shortcut, you will be able to take a screenshot of a specific portion.
- After pressing the keys, you will see a cross with some numbers. So, drag the cross across the region that you like to capture.
4. Screenshot a dropdown menu
Follow the steps to capture a dropdown menu on Mac:
- First, open the menu and then, use 'Command + Shift + 4' keys at the same time, and next, drag the cross to the region of the menu.
- Now, release the mouse to screenshot the region, and next, use the Space key to alter the pointer to a camera. Finally, press the menu to take a screenshot.
That's how you can take a screenshot on Mac. If the above steps didn't work to take and save a screenshot on your Mac, then check out the next section where we have mentioned some solutions that can fix the problem you're going through.
Video Guide on How To Take A Screenshot on Mac
Part 3. How to Fix 'Screenshot on Mac Not Working'?

Well, you now got an idea about how to take a screenshot on Mac in the right way. But, if you still met with a 'screenshot on Mac not working' problem, then try below methods that can probably help you to fix the issue with ease.
1. Check the Keyboard Shortcut Settings
You can use the keyboard shortcut 'Command + Shift + 3' to take a full-screen screenshot and shortcut 'Command + Shift + 4' to capture selected area unless you've activated the screenshots shortcuts.
By default, the screenshot keyboard shortcuts are activated. But, it might be the case that you have configured the settings and don't remember at all. Thus, in this case, all you have to do is to check if the screenshot shortcut is active on your Mac.
Here are simple steps on how you can check:
- To start with, go to the 'Apple' menu and then, navigate to 'System Preferences'.
- Next, tap on 'Keyboard' and next, tap on the 'Shortcuts' tab.
- After that, tap on the 'Screenshots' option from the left side of the window.
- Finally, make sure that all options here are check or active.
Once you ensure keyboard shortcuts for screenshots on your Mac are active, try again to take a screenshot and see whether the problem is gone. If no, then don't be panic as you can try the following solutions to fix it.
2. Restart the Mac
Another thing you can try is simply restarting your Mac. Applications and programs won't work perfectly if you've not restarted your system for a long time. Thus, in such cases, a simple restart on Mac can probably fix the problem without many efforts. Luckily, many users have fixed the problem with this method and so, you must try it too.
There are three ways you can try to restart your Mac, which include:
- Press and hold down the 'Power' button and choose the 'Restart' option. Alternatively, you can use 'Control + Eject' and choose 'Restart'.
- Go to the 'Apple' menu and next, choose 'Restart'.
- Use 'Control + Command + Eject' or 'Control + Command + Power' and next, choose 'Restart'.
After restarting your Mac, the problem should be fixed now. But, if not, then go for the next solutions to fix the 'screenshot on Mac not working' issue.
3. Use Grab to Screenshot on Mac
There are also other ways to take a screenshot on Mac you might don't aware of them. So, instead of taking screenshots using keyboard shortcuts, use Grab to capture screen on your system. Grab is a pre-installed application for Mac OS X and macOS that allows you to take screenshots of the entire screen, the whole window, or only a specified area of your screen.
Here are the simple steps on how to use Grab utility to take screenshots on Mac:
- To start with, you need to open 'Applications' and next, tap on 'Utilities'.
- After that, look for 'Grab' and select it.
- Now, click on 'Capture'.
As per your requirements, you can choose any one option and take a screenshot.
4. Use Preview to Screenshot on Mac
If you encounter a problem like a screenshot on Mac not working, then you can use Preview to capture screenshots. Well, Preview is nothing, but default utility that lets you open and modifies or edit images. Besides this, you can also take a screenshot on Mac using the Preview tool.
Here are simple steps on how to use Preview to screenshot on Mac:
- To begin with, navigate to 'Preview'.
- Next, tap on 'File' and after that, select 'Take Screenshot'.
- Now, choose any one option as per your need.
As you can see there are many alternatives to take a screenshot on Mac. Hopefully, the above methods help you to resolve the problem for you.
Part 4. How to Recover Lost Screenshots on Mac?
In some cases, although screenshots are saved by resolving the problem 'screenshot on Mac not working', there are chances that you still lost them due to unknown reason. But, don't be panic if this situation happens to you because you still have a powerful method to recover your lost screenshots on your Mac. And that method is using Recoverit data recovery for Mac.
Luckily, Recoverit Data Recovery software is primarily designed to help those users who accidentally lost their files, such as photos, videos, audio, and documents. No matter how you lost your screenshots whether deleting by mistake, virus attack, or sudden power failure, the tool is powerful enough to work under numerous data loss scenarios.
Unreal Tournament 2004 Windows, Mac, Linux game. Because I want to Replace all the UT2004 Guns in the Campaign with the ones from Unreal Tournament: 2341. UNREAL TV Hundreds of spectators can log on and watch famous combatants and rival clans duke it out. UNREAL TECHNOLOGY Unreal Tournament 2004 delivers a faster, slicker, deeper experience than ever before through new technology features like: Improved AI: Vehicle control, advanced dodging and wall-dodging, improved aim, better team coordination. Unreal tournament 2004 mac catalina.
Recovering media files with this tool takes a few minutes and three easy steps. In order to get back lost screenshots using Recoverit, you need to first download and install the software on your computer. Once you installed the software, follow the below steps:
Step 1: Select the screenshot drive
To start with, run Recoverit. Now, you need to choose a hard drive location from where you have lost your screenshots and click the Start button.

Step 2: Scan the Location
Now, the program will start looking for lost files by performing a scan on your selected hard drive location. Here, it may take several minutes to complete the entire scan process.
Step 3: Preview and Recover
Finally, preview the files and choose the desired files you want to get back after the scan is complete. And click on the 'Recover' button to save recovered screenshots on your Mac.
So, you now know what you can do if you ever lost your important files on Mac. However, while you are saving recovered screenshots on Mac, don't save them to the location from where they get lost.
Part 5. Tips against 'Screenshot on Mac Not Working'
Hopefully, the problem 'screenshot on Mac not working' is fixed for you with the help of the above-mentioned methods. However, here are some more tips and tricks you can try to avoid facing the same problem again in the future.
- If you're not good at remembering keyboard shortcuts, then use Grab or Preview to take a screenshot on your system.
- It might be the case that keyboard shortcuts of your Mac are damaged and that's why you are not able to capture a screen using keys.
- You may have changed the default location for saving screenshots and that's why it seems to you that screenshots aren't working on your Mac. So, check the location where your Mac screenshots are saved.
- Sometimes, third-party applications installed on your system prevent the proper functioning of other Mac utilities or programs. So, uninstall or get rid of third-party apps if you've on your system.
- Mac systems are also susceptible to bugs and viruses, which can corrupt your system. As a result, you can face a screenshot, not a working issue. Thus, use anti-virus to protect your system from bugs.
Where To Find Screenshots Mac
The problem 'screenshot on Mac not working' can be easily resolved if you know the right solutions for this. Luckily, here we have listed all probable methods that can help you to fix the issue with ease. Plus, if you ever end up losing your important screenshots on Mac, then we have also provided the solution to this problem too. It is Recoverit data recovery for Mac. With the help of this tool, you can easily rescue your lost screenshots.
Categories
| Home |
| Life Hacks |
| Inspiration |
| Love Is All Around |
| Art and Entertainment |
| Around the World |
| AmO Reviews |
| Healthy Lifestyle |
| You Are Beautiful |
| Fashion Lovers |
| Writing Skills |
| Business & Trading |
| Tech & Software |
| Auto |
| Popular Games |
| Business and Success |
Popular Articles
| How to Edit a Screenshot on Mac: A Step-By-Step Guide |
| Friday, 29 May 2020 | |
Screenshots are a practical and easy way to convert almost anything into an image, but how to edit screenshots on Mac? Read on to find out here. You recently replaced your old Windows laptop and replaced it with a new MacBook. Though you are still familiarizing yourself with the different commands and shortcuts, you already know some of the simple ones like taking a screenshot. Simple as it may seem, a screenshot does many wonders. You take screenshots of important items for your reports. These can be tables, graphs, and charts. You add screenshots of visuals to trim down your emails. Moreover, you use them to relay instructions. They are also helpful for accountability purposes. But do you know how to edit screenshots on Mac? Continue reading below for a step-by-step guide for editing a screenshot on Mac. How to Edit Screenshots on Mac Via Online Screen Reader You might already know how to take a screenshot on Mac computers. But you shouldn’t stop there. You also need to learn how to edit screenshots on Mac in case the need arises. The first method you need to learn is taking a screenshot using the Online Screen Reader. This is a software that lets you edit your screenshots with ease. But before you can edit any screenshot, you need to take the latter using the Online Screen Reader. Download and open the software on your MacBook or Mac desktop. Capture a screenshot by pressing and holding down the left button of your mouse. Place the cursor on the area that you want to take a screenshot of. Using your mouse, draw around the area you wish to capture and release the button thereafter. After generating the screenshot, you can edit it through the Online Screen Reader. Here, you can underline texts or insert arrows. You can also add different shapes or frames. You can even tweak the colors of the image. Take note that those options are only basic. If you want to take your editing to a more complex level, you need to save the image first on your Mac. After saving the screenshot, you can now optimize the view of the image. You will then have the ability to add other images, apply brush strokes, and resize it after. Additionally, you can hit the “T” icon to annotate the screenshot. Using Keynote Another way of editing your screenshots on your Mac computer is through Keynote. This is a software application used mainly for presentations. If you don’t have it yet, download it first from the App Store. After taking or saving a screenshot, right-click on the image file. From the options, select “Open With” then pick “Keynote” from the list of apps. Alternatively, you can go to “Other” and use the Finder to locate your Keynote tool. Once you access Keynote, you can tweak and alter your screenshots. You can do cool stuff like adding reflections and shadows. And if you don’t like the image’s background, you have the ability to remove the latter. Using the Movavi Screen Recorder Aside from the Keynote, there are other editing software that you can use on your Mac to edit screenshots. There is also the Movavi Screen Recorder, which you can download for free. After installing Movavi on your Mac, open the program and capture a screenshot that you want. You can do this by hitting the “Screenshot” button on the sidebar. After capturing a screenshot, you can immediately edit it. Using the Movavi Screen Reader, you can also do all sorts of cool alterations. You can draw on the image using lines and arrows. You can also use highlighters if you want to emphasize something in your report. You can also add different colors to the image. Additionally, you can place the image inside a frame and apply your annotations. After completing your edits, hit “Save screenshot” on the screen to save the edited image on your Mac. Take note that the Movavi Screen Recorder will save your screenshots in PNG format. Furthermore, you can copy the image without saving it on your Mac. Simply click “Copy to clipboard.” Thereafter, you can paste the screenshot to your email, document, or even your Facebook messenger window. Alternatively, you can share your edited screenshots online by hitting the “Share” button. Editing Using Other Snipping Apps Apart from Movavi and Keynote, there are other notable apps that can help you edit your screenshots. If you are working in a corporate setting, try the Snagit screen capture software. This app is famous not only for its impressive features but also for its aesthetic interface. It allows you to capture screenshots and edit them after in many unique ways. Some of its editing tools include blurs, arrows, and callouts. You can also insert videos and create animated GIFs. As for its user interface, it features a small control panel that you can access from the top of your screen. From there, you can change the settings, capture screenshots, and customize hotkeys, among others. If you want something that is light and simple, you can try out Lightshot. This editing software lets you add colors and shapes to your screenshots. It also allows you to incorporate text. Another interesting feature of Lightshot is it helps you search for similar images on Google. This is helpful in case you want to capture the best image possible. Changing Formats Sometimes, editing screenshots is not enough. Situations may require you to change the default PNG format into another one. To pull this off, you need to override the settings. Open your Mac’s Terminal and type the following: “defaults write com.apple.screencapture type jpg”. Thereafter, hit “Enter” to save the command. This command lets you change your screenshots’ format from PNG to JPG. In case you need to convert the image to PDF, key in “defaults write com.apple.screencapture type pdf”. To transform them to TIFF files, use “defaults write com.apple.screencapture type tiff”. Increase Your Mac Knowledge Learning how to edit screenshots on Mac helps you become more creative when using your screen captures. Knowing how to crop a screenshot on Mac and enhancing it at different levels will help you produce more creative outputs. But why stop at editing screenshots? Discover more about your Mac computer by checking our other blog posts. |
| < Prev | Next > |
|---|
Quotation
'Whether you believe you can do a thing or not, you are right.' |
AmO Images
If you can’t explain something clearly, you can crop a screenshot on Mac instead. A picture is more than a thousand word. For instance, you can send your friend or family of how to use a new software, service or something else on your Mac computer. Sometimes you need to draw on the screenshot to strengthen the key point directly.
There is a built-in snip tool on Mac named Grab. You can use Grab to crop a screenshot of custom screen and window. In macOS Mojave, the Grab app is replaced with Screenshot. As for macOS Catalina, Grab is not included. You need to bring it up with Shift, Command and 5 keys. Or you can crop Mac screenshots via keyboard shortcuts.
Whatever, let’s see how to screenshot on Mac in 3 different ways. Davka viewer.
Part 1: How to Crop and Edit a Screenshot on Mac
It is helpful if you add draws on a screenshot. Others can understand what you want to express quickly and directly. To full control Mac screenshots, it is recommended to use Vidmore Screen Recorder. You can use Vidmore Screen Recorder free version to take screenshots with real-time drawing effects on Mac. The program is completely free to crop, edit, share and manage screenshots on Mac. Here’re the main features of the Mac screenshot capture software.
- Crop a screenshot on Mac of the whole screen, a single window or any selected area.
- Edit a screenshot on Mac with text, arrow, line, blur, callout and other shapes in any size and color.
- Save a screenshot on Mac as PNG, JPG, JPEG, BMP, GIF or TIFF.
- Share a screenshot on Mac to Facebook, Twitter, Instagram. Flickr, etc.
- 100% free to take screenshots on Mac. No registration or user account required. No watermark.
- Work with Mac OS X 10.10 or above.
Step 1: Free download, install and launch Vidmore Screen Recorder. Choose Screen Capture in the main interface.
Step 2: You can see the cursor move in the pop up window. If you want to crop a screenshot on Mac of the certain browser, program or entire screen, you can left click the mouse to confirm. Or you can click and drag your mouse to set the certain screenshot capture area.
Step 3: To edit the Mac screenshot, you can choose any drawing tool in the small window. For instance, you can click on the Callout icon to access it. Set the size and color based on your need. Now you can draw on the screenshot image directly.
Step 4: You can erase, undo or redo any change on the Mac screenshot. If you want to copy the Mac screenshot to clipboard, you can click the Copy button directly. It is also supported to pin the screenshot to screen. Or you can click Save to save a screenshot on Mac. In the popping-up Save as window, you can set the destination folder, tags, file name and format. Finally, click Save to export your Mac snapshot.
You may need: How to add watermark to video
Part 2: How to Crop a Screenshot on Mac with Grab
For average Mac users, you can use Grab to screenshot images on Mac. In spite of common Mac screenshots, you can take a time-delayed screenshot on Mac using Grab as well. If you are using macOS Catalina, you need to find it by pressing Command, Shift and 5 key combinations.
Step 1: Open Grab in the Launchpad. Or you can find it in the Applications folder as well.
Step 2: You can see Grab’s menu bar on the Dock.
Step 3: Choose Selection, Window, Screen or Timed Screen to crop an image on Mac with Grab.
Step 4: From the File drop-down list, choose Save to export your Mac screen capture image as JPEG, PNG or TIFF.
Part 3: How to Crop a Screenshot on Mac with Keyboard Commands
If you want to capture any portion of the screen on your Mac computer immediately, you can use the Mac screenshot keyboard commands. The captured screenshot will be saved to desktop automatically. If you want to crop a screenshot to clipboard on Mac, you can press Control with other fixed combinations. After that, you can edit the screenshot thumbnails with other photo editors. (Edit video with video editors)
Crop a screenshot on Mac of full screen:
Step 1: Press Shift, Command and 3.
Step 2: Click the thumbnail to in the corner to edit the screenshot.
Step 3: The Mac screenshot will show on the desktop automatically.
Crop a screenshot on Mac of any portion:
Step 1: Press Shift, Command and 4.
Step 2: Drag the crosshair and set the screen capture area.
Step 3: Release the mouse or trackpad to crop a screenshot on Mac.
Step 4: The screenshot will be saved to Mac desktop.
Crop a screenshot on Mac of a window or menu:
Step 1: Press Shift, Command, 4 and Space bar.
Step 2: Hover your mouse over the window or menu you want to capture.
Step 3: Click to crop a screenshot on macOS Catalina.
Step 4: You can press Option to exclude window shadow from the screenshot image.
Step 5: The Mac screenshot picture will show on the desktop quickly.
Part 4: FAQs of Cropping a Screenshot on Mac
Why Screenshot on Mac not working?
If you crop a screenshot on Apple TV and other related Apple programs, you are not allowed to use the built-in screenshot shortcuts and programs. The Chrome Incognito mode will stop you from cropping screenshots on Mac as well. During this time, you can run Vidmore Screen Recorder to crop a photo on Mac instead.
What to do when Screenshot on Mac not responding?
You can restart Mac or use alternative screen capture software to solve the problem.
Unable to delete screenshots on Mac?
Dragging and dropping to the Trash is the common solution to delete Mac screenshots. If the screenshot image is stuck, you can press Option, Command and Escape to force quit it first.
That’s all to crop a screenshot on Mac of all versions. Can you screenshot on your Mac computer successfully? If you have any question or suggestion about Mac screenshot, you can feel free to contact us.