How To Remove Photoshop From Mac

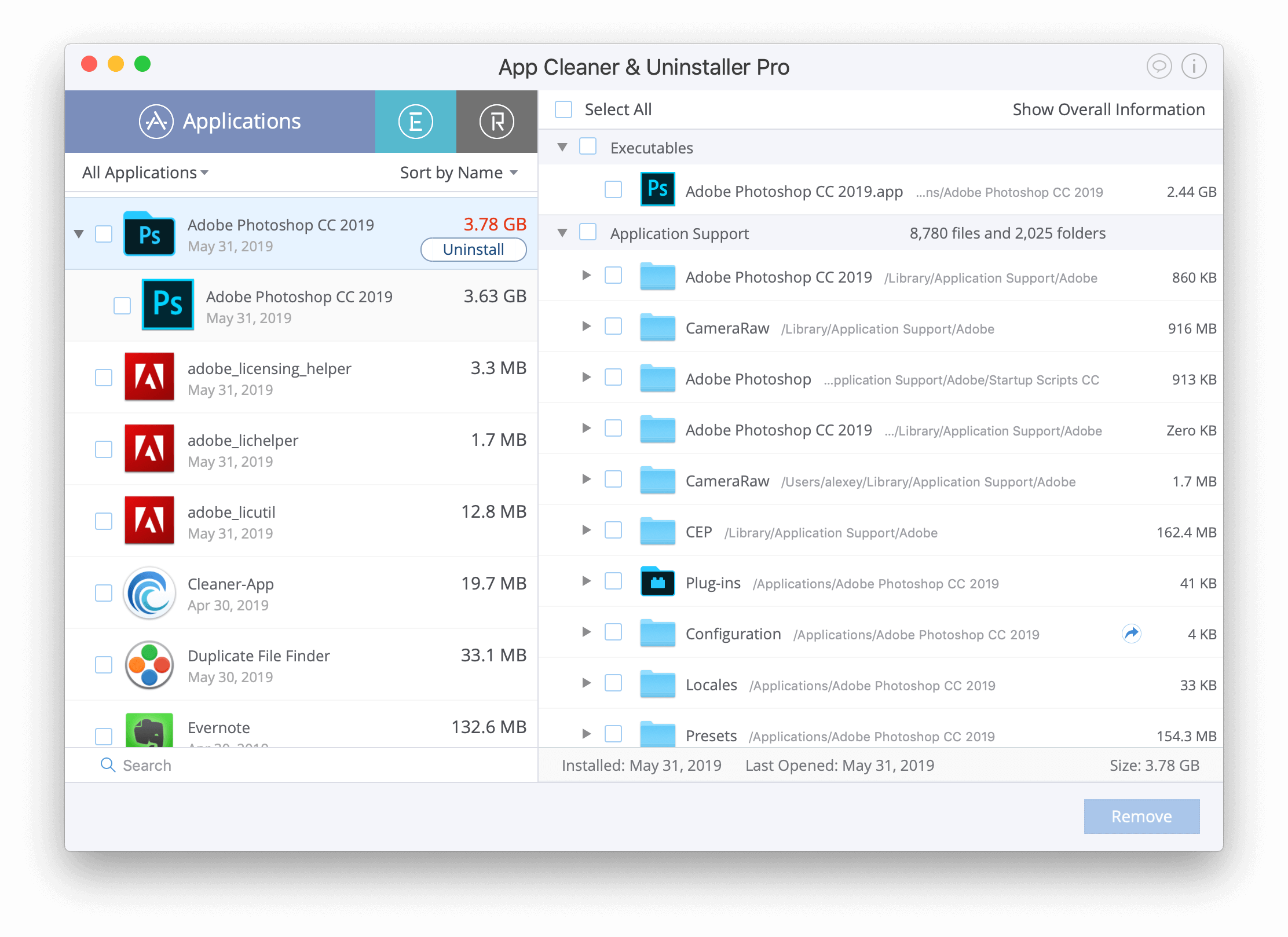
Learn 4 ways to recover a photoshop file on Mac from Photoshop temp files, autosave location, the previous version and directly using a photoshop recovery software. Try any method to recover unsaved, closed, deleted, corrupt, and lost Photoshop PSD files on Mac easily.
Click delete the app. Manually search for remaining service files. Still, all versions have their own little nuances. Read the specific guide to remove your specific version of Adobe Photoshop. Adobe Uninstaller Guides: Uninstall Adobe Photoshop CS4 from Mac; Uninstall Adobe Photoshop CS5 from Mac; Uninstall Adobe Photoshop CC from Mac.
Applies to: Adobe Photoshop 2021/2020, Photoshop CC 2013-2019, Photoshop CS 2~6 and older Photoshop versions
- Step 1 Go to the “System Preferences” on your Mac and locate the “Flash Player” in the bottom. Right click the Flash Player and select the Remove “Flash Player” Preference Pane. Step 2 Open the Finder and go to the Library folder. Locate the following directory: Library/PreferencePanes.
- Also, you only get 2 activations of Photoshop and 5 of iTunes, so you don't want to lose any because you forgot to deactivate before getting rid of the old Mac. Migration Assitant is not perfect, so the most reliable way to migrate is to deactivate Photoshop before migrating and then run a clean installation of it after migration using your.
This page's solutions are meant to recover Photoshop files on macOS, Windows Photoshop file recovery is on the linked page.
Can You Recover Unsaved Photoshop File on Mac?
Accidentally closed Photoshop CC without saving the project, or full Photoshop scratch disk crashed Photoshop unexpectedly? Many occasions would lead to a total Photoshop file loss, and the most commonly seen factors are related to human error, application crashing, macOS halting or freezing. Can you recover unsaved files in Photoshop on Mac? Here, you'll learn a complete guide to recover photoshop file on Mac that is unsaved, deleted or corrupted with a pretty high success rate. You can directly jump to the part you're most interested in.
| Workable Solutions | Step-by-step Troubleshooting |
|---|---|
| Solution 1. Recover from autosave | ~/Library/Application Support/Adobe/Adobe Photoshop..Full steps |
| Solution 2. Recover from temp files | Go to Finder >Application >Terminal..Full steps |
| Solution 3. Restore the previous version | Open Time Machine > find backups..Full steps |
| Solution 4. Photoshop recovery software | Download and run EaseUS Mac data recovery software > Scan to find..Full steps |
How to Recover Photoshop Files on Mac [4 Solutions]
The upcoming Photoshop file recovery solutions will assist you in retrieving accidentally closed Photoshop files without saving from Adobe Photoshop autosave location, Photoshop temp files, previous versions and Mac Time Machine Backup. What's more, for the Photoshop files that were deleted, formatted or virus damaged, you should feel no hesitate to retrieve lost PSD files with EaseUS Mac file recovery software. Read on and find solutions that suit you the most to recover unsaved or lost Photoshop files on Mac.
Solution 1. Recover Unsaved Photoshop File on Mac from The Autosave Location
If you've enabled the Auto Save feature in Photoshop on Mac as shown below, your best way is to find unsaved PSD files from its AutoRecover folder.
Step 1. Click 'Go' on the Apple menu, select 'Go to Folder'.
Step 2. Type: ~/Library/Application Support/Adobe/Adobe Photoshop CC 2017/AutoRecover under 'Go to the folder:' and click 'Go'.
Note: Due to different versions of Photoshop or macOS, the specific path of the Photoshop autosave location to access the AutoRecover folder will be different.
Step 3. Open the 'AutoRecover' folderand then Photoshop will present you lost or unsaved files. You need to save the found PSD file as a new project on Mac.
Solution 2. Recover Unsaved Photoshop Files from Photoshop Temp Files on Mac
Sometimes, you may not be able to find an AutoRecover folder on Mac, and this has happened to some Photoshop CC 2017 users. It's normal so you don't need to worry. You can try to look for the unsaved Photoshop files from the temp files instead. Photoshop temp files on Mac are created automatically to contain information when a new PSD file is being created. Normally, the temporary files will disappear soon after the Photoshop app closed. Hence, to ensure the likeliness of the successful temp files recovery, you should go to check the temp folder as soon as possible before it's gone for good.
Step 1. Go to Finder >Application >Terminal. Run it on your Mac.
Step 2. Enter 'open $TMPDIR' and press Enter.
Step 3. Now go to 'Temporaryitems', find the PSD file and open it with Photoshop to save it on your Mac.
Solution 3. Recover the Previous Version from Time Machine Backup on Mac
If you have forgotten to turn on the Auto Save feature in Adobe Photoshop, Mac Time Machine may have saved your files. Still, the precondition is that you have turned on Time Machine and set up the backup plan of your Photoshop work.
Step 1. Connect the Time Machine backup drive to Mac, click Time Machinein the Dock.
Step 2. Enter Time Machine, find backups - your Photoshop backup files and then click 'Restore' to recover Photoshop lost files on Mac.
Solution 4. Recover Deleted and Corrupted Photoshop File with Software
- Product Name: EaseUS Data Recovery Wizard for Mac
- How It Works: Scan a storage location under enhanced algorithm, let it be an internal or external drive, for every bit of lost data.
- Compatibility: Support a full recovery of all versions of Photoshop pictures, photos, and documents on macOS Catalina, Mojave, El Capitan, and older operating systems.
- Application: [1] Recover photoshop files on Mac that were mistakenly deleted, emptied from the trash bin, disk formatting, or virus damaged. [2] For unsaved Photoshop files, the software can only scan the autosave folder and temp files, not the unsaved PSD file itself. [3] The software is able to fix Photoshop files that cannot open, corrupted or damaged, letting you recover the lost but corrupted PSD file without losing quality.
Download EaseUS Photoshop file recovery software for free and follow to recover Photoshop files on Mac in three steps.
Step 1. Select the disk location (it can be an internal HDD/SSD or a removable storage device) where you lost data and files. Click the 'Scan' button.
Step 2. EaseUS Data Recovery Wizard for Mac will immediately scan your selected disk volume and display the scanning results on the left pane.
Step 3. In the scan results, select the file(s) and click the 'Recover Now' button to have them back.
Mac Photoshop File Recovery Conclusion
Regarding the topic ' how to recover Photoshop files on Mac', we mainly discussed two scenarios and gave corresponding solutions.
#1. Photoshop closed, crashed, or hang up before you could save the PSD file
Where you can try to recover unsaved Photoshop file include its autosave location, temporary files location, and the previous version in Time Machine backup.
#2. Careless deletion or disk formatting causes the Photoshop file loss
In this case, you should go directly to download EaseUS Mac data recovery software, scan the drive where the PSD files were saved, and perform a one-click recovery.
FAQs - Recover Photoshop Files on Mac
Here, we also give a short answer to the frequently asked questions from Mac Photoshop users.
#1. Where are Photoshop autosave files stored on Mac?
Photoscape x mirror image for mac download. Free Download PhotoScape X - Fun and Easy Photo Editor. PhotoScape X is an all-in-one photo editing software which provides photo-related features such as Photo Viewer, Editor, Cut Out, Batch, Collage, Combine, Create GIF, Color Picker, Screen Capture, RAW images and More. Best Photoshop Alternative. PhotoScape X for Mac also features a GIF creation tool, which is great when you consider you don't pay a penny for this application. You can also batch edit multiple photos and merge photos to create fun collages. All in all, PhotoScape X for Mac is a very functional, photo editing app, that is a. Dec 08, 2014 Download PhotoScape X - Photo Editor for macOS 10.12 or later and enjoy it on your Mac. All-in-One: Photo Editor, Batch Editor, Photo Viewer, Cut Out, Collage Maker, Animated GIF Creator, Combine, Print, Screen Capture, Color Picker, RAW image and More.
The auto saved PSD files are located in the Library of your Mac: Library >Application Support> Adobe>Adobe Photoshop CC 2017> AutoRecover folder.
#2. Can you recover Photoshop files?
Yes, the four solutions to Photoshop file recovery on Mac has been demonstrated in the article step by step. You can pick one method or try them all to recover your unsaved, lost or deleted Photoshop files on Mac.
#3. Does Photoshop save temporary files?
Yes, when you create a Photoshop file the temporary file will also be automatically created. The difference is that Photoshop is a program that works a lot of data at once, and it saves the temporary files to a 'Scratch disk' instead of your computer memory.
Photoshop is a highly versatile photo editing tool with limitless possibilities. With the help of Photoshop application, a user can manipulate a single pixel. However, Photoshop applications create a lot of temporary files while editing and sometimes these temp files will even occupy gigabytes of space. Many users are confused on what to do with Photoshop temp files and how to locate them. In this article we have mentioned all the details you need to know about the Photoshop temp files on Mac.
What are Photoshop temp files?
Photoshop generates a lot of temporary files while working with large projects. To avoid RAM overloading. If the ram overloads it will result in crashing the Photoshop application which might even result in the end of the file error on Photoshop. To avoid that Photoshop stores these temporary files on Mac storage volumes. The space occupied by the Photoshop temp files is also known as a scratch disk. When the Mac volumes run out of storage space will result in Photoshop scratch disk error.
In Spite of that, these Photoshop temp files are supposed to be automatically deleted as soon as you close the Photoshop application. Nevertheless, in many situations, these files will be still lying on your Mac volumes occupying up a lot of space. So, the actual question is, where are Photoshop temp files located on your Mac how to clear them?
Note: If you are looking for recover Usaved PSD files using Photoshop temporary files click here
Location of the Photoshop temp files on Mac
Photoshop temp files are located in the default temp folder of Mac. However, for a novice user, it can be a bit complicated to access it. Hence, follow the mentioned instruction to access the Photoshop temp folder on Mac.
Note: Before accessing the Photoshop temp files on your Mac, make sure none of the projects are running on Photoshop application. If there are any running projects, save them, and quit Photoshop application in a proper manner.
- Open Applications folder using the Go option from the home screen.
- In the applications window scroll until you find the utility option.
- Utility window, you might find a list of numerous tools, among them select the Terminal option and click on it, this will open the terminal window.
- Finally, in the terminal window just type a command 'open /tmp' (without quotation marks) in order to open the temp folder.
- Wait for a while until the command is being processed, after completion, the Mac temp folder will be opened.
- Mac will store all the temp files related to all the applications in this location. Among these, you can even find the Photoshop temp files. Some of the examples of the Photoshop temp files are Photoshop Temp15201, Photoshop Temp18714, and Photoshop Temp795956 etc.
Limitations of Photoshop of temp files
- Photoshop temp files might even get so large that the Mac runs out of storage space resulting in scratch disk error.
- The processing of large temp files takes a long time and impacts the performance of the PS application.
Due to these limitations, it is suggested to delete the temp files in a timely manner. However, there are few precautions before deleting the Photoshop cache or temp files on Mac. In the later section of the article, you find the information on the location of Photoshop temp files on Mac and how to clear them.
How to Clear Photoshop cache on Mac?
Here are some of the things you should take care of before deleting Photoshop Temp files.
Make sure all your work is saved:
Since Photoshop temp files store a lot of information about the currently open PSD, deleting temp files without saving your work might damage the PSD file.
Close all the Adobe or Photoshop related programs:
Any Photoshop related applications such as Adobe Illustrator, Bridge might conflict while deleting the temp files. Hence, open the task manager and make sure all the Photoshop related applications are closed.
Once it is done, access the Photoshop Temp files location as mentioned below. Select all the Mac Photoshop temp files and delete them.
Best Photoshop Software For Mac
Why Photoshop temp files are important
Mac Photoshop temp files also have advantages, such as.
- Instead of storing all the temporary files on Ram, PS stores large size temp files on local storage drives. By doing so, Photoshop will reduce the stress on the Ram.
- Photoshop temp files also act as a backup to restore the PSD files that are lost in case Photoshop is crashed.
- In some scenarios, you can also use photoshop temp files to fix the corrupt Photoshop files on Mac
Conclusion:
Photoshop temp files on Mac tend to occupy a large amount of space. Hence, it is suggested to clear the Mac PS temp files from time to time. If you find any difficulties in locating Photoshop temp files on Mac, this article will guide you on finding them. Additionally, before clearing the Photoshop temp files, you need to take a few precautions such as saving any currently working PSD files.
If you rush to drag the Adobe programs to Trash, you might fail to uninstall Adobe on Mac or trigger error message. Why? Make sure you have quitted the program from the Dock and Activity Monitor. Moreover, you also need to clean up all the service files, such as caches, logs and other debris still remains on your Mac to completely uninstall Adobe on Mac.
The article shares the methods to uninstall Creative Cloud, Adobe Flash Player, Acrobat Player, and Photoshop completely from your Mac. Besides the complicated processes, Apeaksoft Mac Cleaner is the ultimate method to uninstall Adobe on Mac within clicks.
Part 1: The Ultimate Method to Uninstall Adobe on Mac
Apeaksoft Mac Cleaner is the versatile Adobe uninstaller on Mac. Whether you need to uninstall Adobe applications with ease, or cannot uninstall the files, it is able to have a quick scan, locate and identify files and unneeded clutter on your Mac within one click.
- 1. Uninstall Adobe applications, caches, logs and others within one click.
- 2. Monitor the system performance and keep the Mac in a good state.
- 3. Remove any funk file, old & large file, clutter, shred files and more others.
- 4. Ensure 100% security and speed up the Mac system with ease.
Step 1Download and install Mac Cleaner
Just download and install Apeaksoft Mac Cleaner, launch the program on your Mac. Choose the “ToolKit” menu from the user interface of the program to scan for the installed Adobe applications, such as Adobe Cloud Creative, Flash Player, Adobe Reader and more.
Step 2Scan the Adobe applications on Mac
Click the “Scan” button to scan the Adobe applications as well as the related cache/log and other files on your Mac. It might take a period of time to scan all the files on your Mac computer. Click the “Rescan” button if the files are not available.
Step 3Locate and check the Adobe Application
Click the “View” button, you can check out the scanned applications for Adobe. It includes all the information, such as installer, plist files as well as the others. Of course, you can also enter the name of the Adobe application you want to uninstall from your Mac.
Step 4Uninstall Adobe application on Mac
Once you have selected all the Adobe application as well as the cache files, you can click the “Clean” button to uninstall Adobe application on your Mac. It will clean up all the files that will not cause the compatibility issues even if you have a reinstallation.
Part 2: How to Uninstall Adobe Creative Cloud on Mac
Adobe Creative Cloud on Mac enables you to install the other Adobe programs. In order to uninstall Adobe Creative Cloud on Mac, you have to make sure you don’t have specific programs installed from Creative Studio. Then you can follow the method to uninstall Adobe on Mac as below.
Step 1Quit the Creative Cloud app manager on Mac. Locate the Adobe Creative Cloud in the Menu Bar, right click the app and choose the “Quit” option.
Step 2Locate the uninstaller with the following path: Macintosh HD/Applications/Adobe Creative Cloud/Uninstall Adobe Creative Cloud. Just search for the uninstaller if above location is not available.
Step 3Click the “Creative Cloud Uninstaller” app to uninstall Adobe Creative Cloud on your Mac. Click the “Uninstall” button and enter the administrator password of your Mac to remove the Adobe program.
Step 4In order to remove the leftovers, you can delete service files with the following folder: Adobe Application Manager, Adobe Creative Cloud, Adobe Creative Experience, Adobe Installers, Adobe Sync.
Part 3: How to Uninstall Adobe Flash Player on Mac
Adobe Flash Player is different from the other Adobe programs, which is not displayed on Launchpad or in any folder in the Applications. Instead, you should remove the Adobe Flash Player from System Preference Panes. Here is the detailed process to uninstall Adobe Flash Player on Mac.
Step 1Go to the “System Preferences” on your Mac and locate the “Flash Player” in the bottom. Right click the Flash Player and select the Remove “Flash Player” Preference Pane.
Step 2Open the Finder and go to the Library folder. Locate the following directory: ~Library/PreferencePanes. You can remove the Flash Player subfolder to uninstall Mac Adobe Flash Player in the PreferencePanes folder.
Part 4: How to Uninstall Adobe Acrobat Reader on Mac
Photo collage maker app. Adobe Acrobat Reader on Mac is also available in the Applications. You can follow the similar method to uninstall Adobe Acrobat Reader on Mac. Besides, you should also remove the service files; caches, logs and other debris still remain on your Mac.
Step 1Go to the “Applications” folder in the Finder. Locate the app and remove the Adobe Reader application to the Trash. After that, you can empty the app within the Trash.
Step 2In order to uninstall Adobe Acrobat Reader on Mac completely, you have to remove the caches, logs and more other leftovers that still remain on your Mac.
~/Library/Application Support/Adobe
~/Library/Caches/Adobe
~/Library/Saved Application State/com.adobe.Reader.savedState
~/Library/Caches/com.adobe.Reader
~/Library/Caches/com.adobe.InstallAdobeAcrobatReaderDC
~/Library/Preferences/Adobe
~/Library/Preferences/com.adobe.Reader.plist
~/Library/Preferences/com.adobe.AdobeRdrCEFHelper.plist
~/Library/Logs/Adobe_ADMLogs
~/Library/Logs/Adobe
~/Library/Cookies/com.adobe.InstallAdobeAcrobatReaderDC.binarycookies
Part 5: How to Uninstall Adobe Photoshop on Mac
Download crossover 17 1 mac crack (mac os x). When you are using Photoshop CC, you have to remove the Adobe Creative Cloud service beforehand. As for Photoshop CS4/CS5/CS6 or Photoshop Elements as the standalone version, you can find the detailed process to uninstall Adobe Photoshop CS5 on Mac as below.
Step 1Go to the following path to remove Adobe Photoshop CS5 via the “Uninstall Adobe Photoshop CS5”. You might also find some unreadable name there. Macintosh HD/Applications/Utilities/Adobe Installers/
Step 2Launch the uninstaller and you can enter the administrator password. Menu bar stats advanced system monitoring 3 2 19. Check the “Remove Preferences” if you want to uninstall the Adobe Photoshop CS5 on Mac completely.
Step 3Locate and delete the Adobe Installers and Adobe Utilities with the following path. If you still need the other Adobe Photoshop programs, you should keep them in the folder.
Macintosh HD / Applications / Utilities
Conclusion
What are the best methods to uninstall Adobe programs on the Mac? The article shares the methods to remove the Adobe installers as well as the caches. Make sure all the files are cleaned up in order to avoid the compatibility issues. Of course, you can also use the ultimate Adobe uninstaller tool on Mac to clear the Adobe completely.
